- Seu PC é compatível com o Windows 11? Saiba os requisitos para instalar
- 7 programas para personalizar o Windows 11 e melhorar a experiência
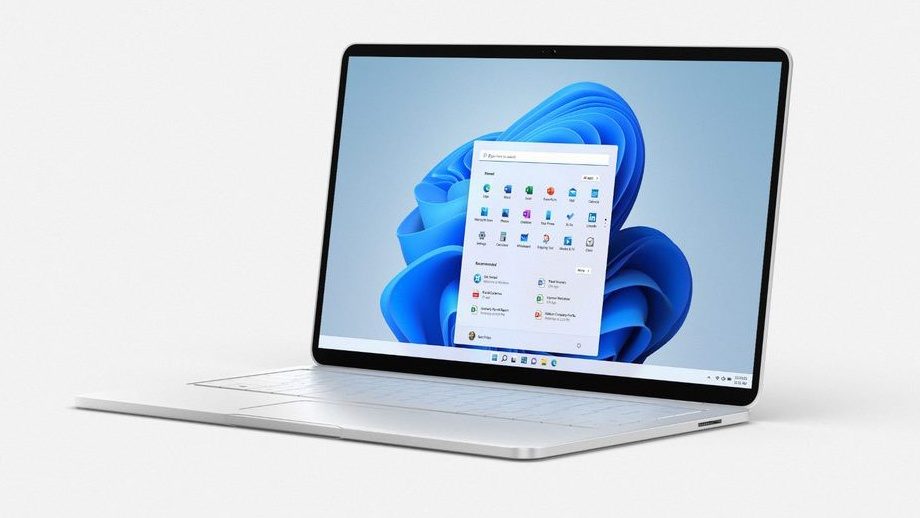
Índice
- 1⃣ Criar pendrive do Windows 11 para PC sem TPM
- 2⃣ Fazer instalação limpa ou só atualizar?
- Se você vai atualizar a partir do Windows 10…
- Se você vai apagar tudo no PC…
- Se você vai criar um espaço só para o Windows 11…
- 3⃣ Permitir que seu PC faça boot a partir do pendrive
- 4⃣ Instalar o Windows 11
 Opcional: ativar programa Insider no Windows 11
Opcional: ativar programa Insider no Windows 11 Outro método para instalar Windows 11 sem TPM
Outro método para instalar Windows 11 sem TPM
1⃣ Criar pendrive do Windows 11 para PC sem TPM
Time needed: 20 minutes.
A Microsoft dificultou as coisas para quem tem um PC “antigo”, porque o Windows 11 requer o chip de segurança TPM para ser instalado.
O segredo aqui é usar o Rufus, o que vai facilitar imensamente a sua vida! Este programa grátis consegue baixar a imagem ISO mais recente do Windows 11, gravar tudo em um pendrive bootável e mudar configurações para que o sistema possa ser instalado em seu PC incompatível sem TPM.
É assim:
- baixe o Rufus, de preferência a versão portátil;
O Rufus é freeware, ou seja, não custa nada – e tem uma versão portátil que não requer instalação, é só começar a usar.
- ative a opção para baixar o Windows 11;
Abra o Rufus, clique na setinha ao lado do botão escrito SELECIONAR, e escolha a opção BAIXAR.
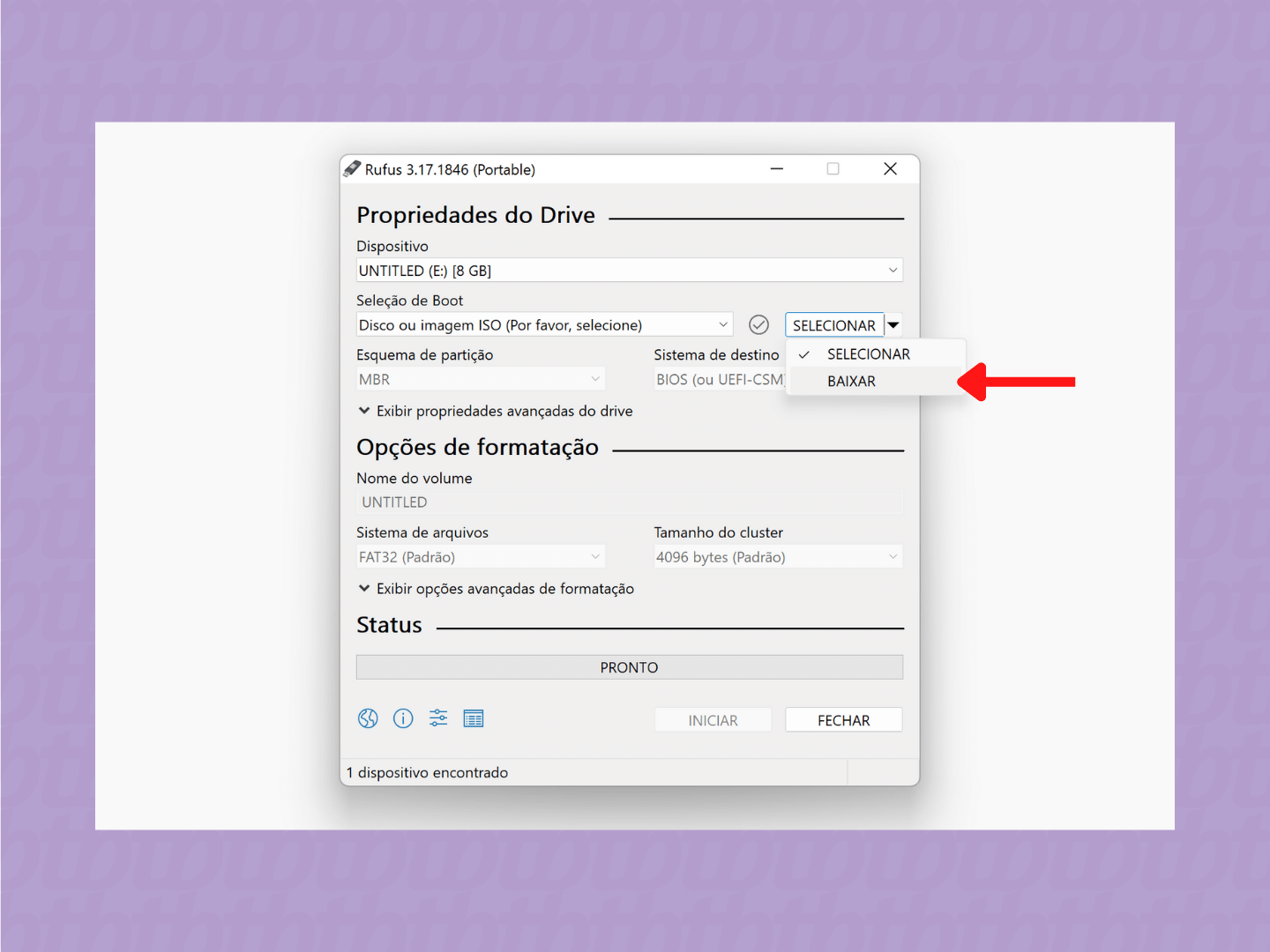
- baixe o Windows 11;
Na janela que se abre, vá clicando em Continuar até aparecerem todas as opções de versão, edição, idioma e arquitetura. Então, clique em Baixar. Escolha onde salvar a imagem de disco; por padrão, será na pasta Downloads.
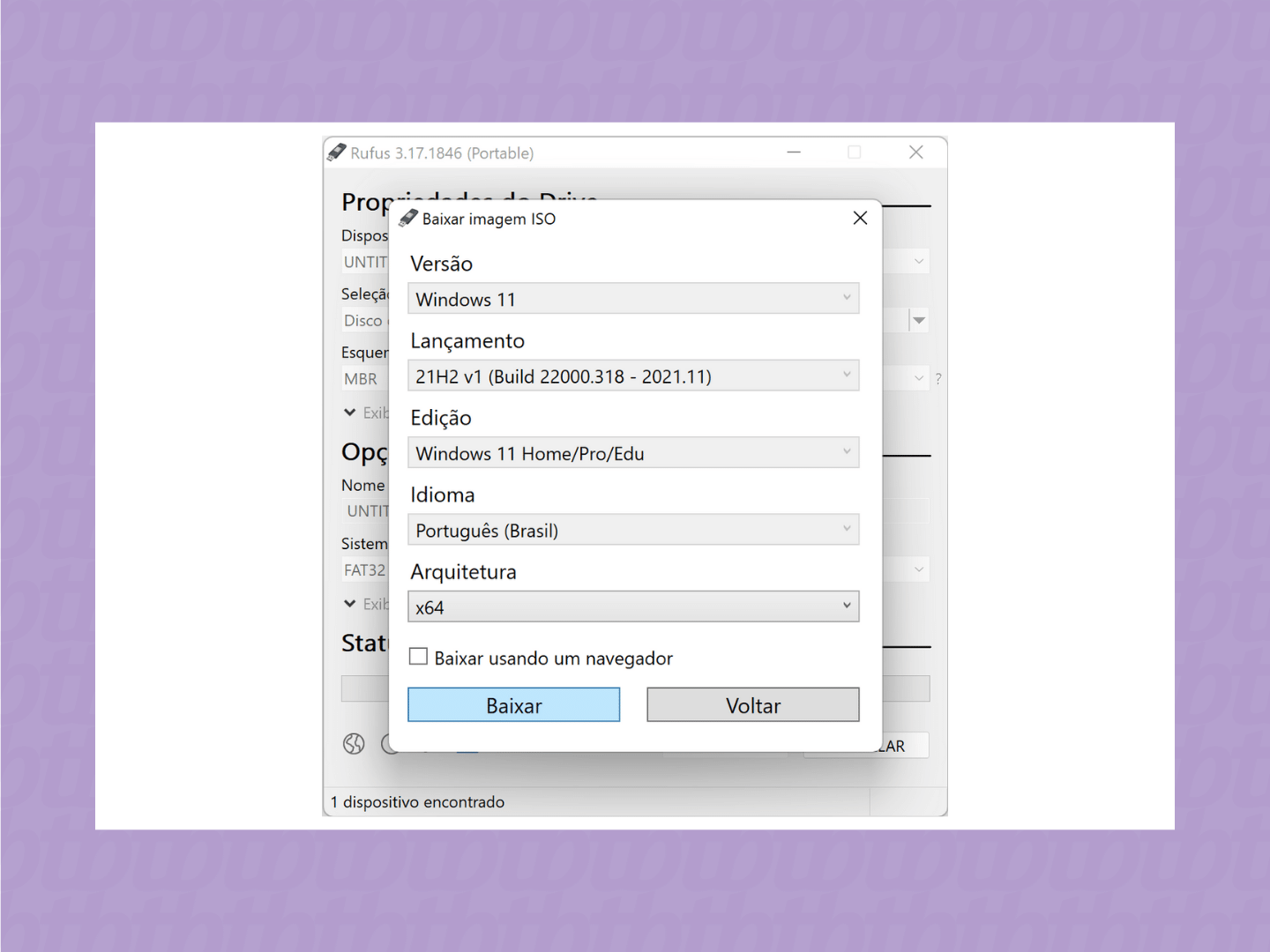
- desative a checagem de TPM;
Depois que o download terminar, vá até o campo Opções da Imagem e escolha a opção Extended Windows 11 Installation (no TPM / no Secure Boot);
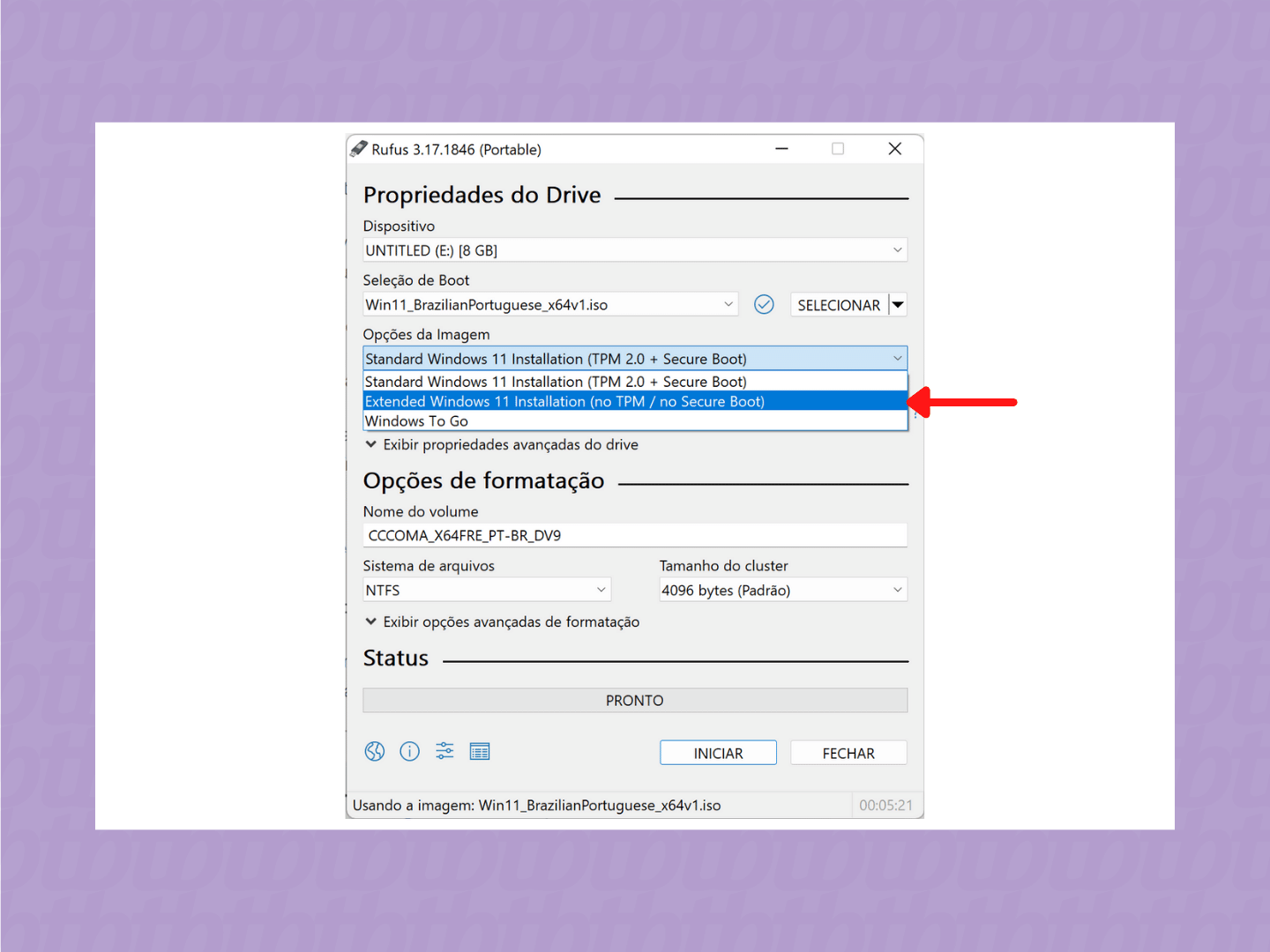
- crie o pendrive bootável.
Clique em Iniciar, confirme a escolha – o pendrive será formatado, apagando todos os arquivos dele – e aguarde enquanto o Windows 11 é transferido.
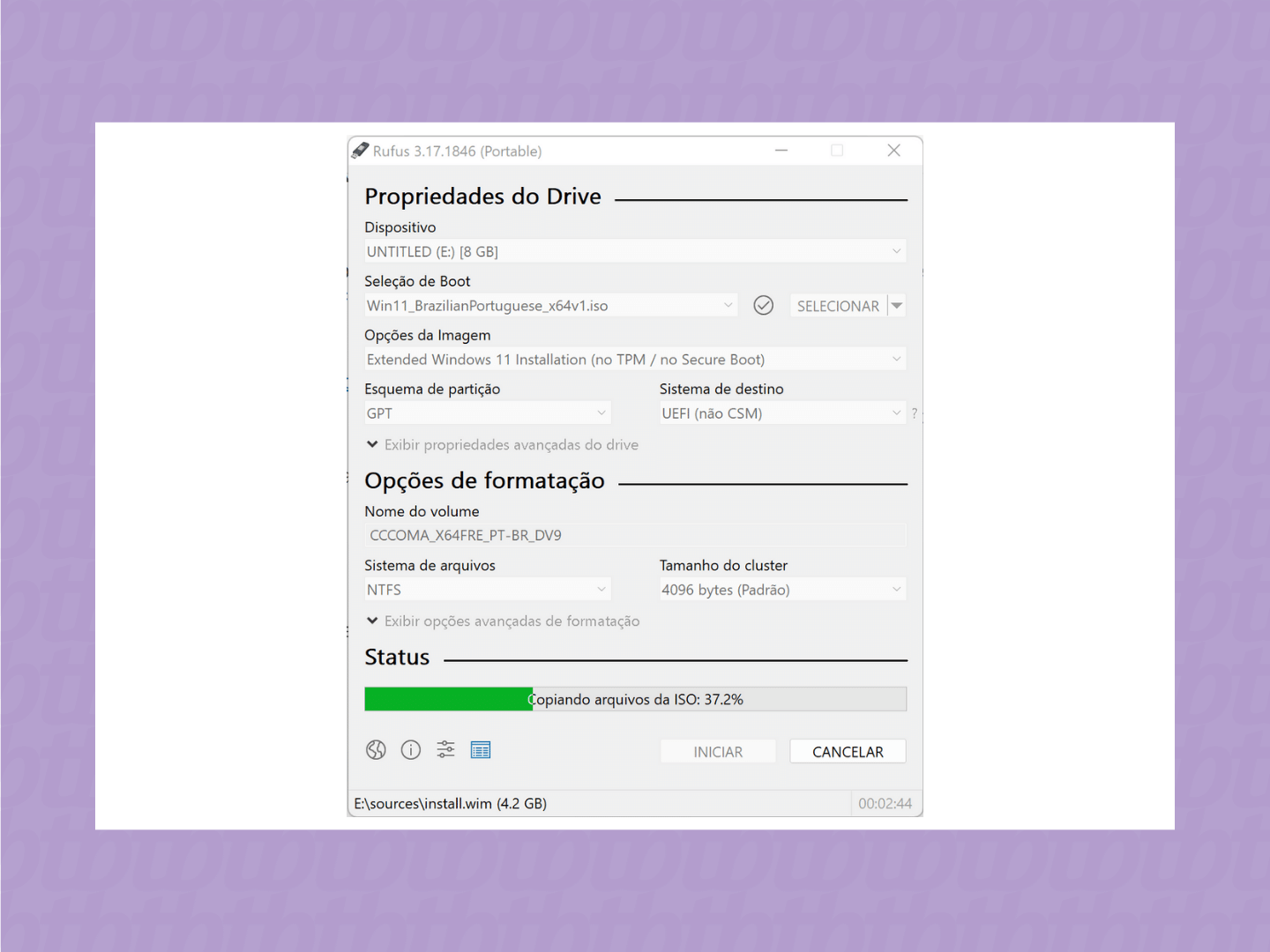
2⃣ Fazer instalação limpa ou só atualizar?
O Windows 11 requer pelo menos 64 GB de armazenamento para ser instalado. Você pode fazer uma instalação limpa do novo sistema, ou atualizar a partir do Windows 10 mantendo seus arquivos e programas. A atualização é mais prática, só que eu prefiro uma instalação limpa, porque a chance de bugs no futuro é menor.
A decisão é sua! Veja o que fazer em cada caso:
Se você vai atualizar a partir do Windows 10…
Neste caso, é só pular para o item 3!
Se você vai apagar tudo no PC…
Prefere uma instalação limpa, totalmente do zero? Siga para o item 3 – será possível formatar o disco ao instalar o Windows 11.
Se você vai criar um espaço só para o Windows 11…
Se você quer instalar o Windows 11, mas deixar o Windows 10 em outra partição caso algo dê errado, isso também é possível.
Aqui, é necessário reservar espaço para a instalação limpa do Windows 11. Para isso, recomendo usar o MiniTool Partition Wizard. Faça o seguinte:
- no Windows 10, baixe o MiniTool Partition Wizard no site oficial e instale o programa;
- selecione a partição na qual está instalada o Windows 10;
- na barra lateral, clique em Mover / Redimensionar partição;
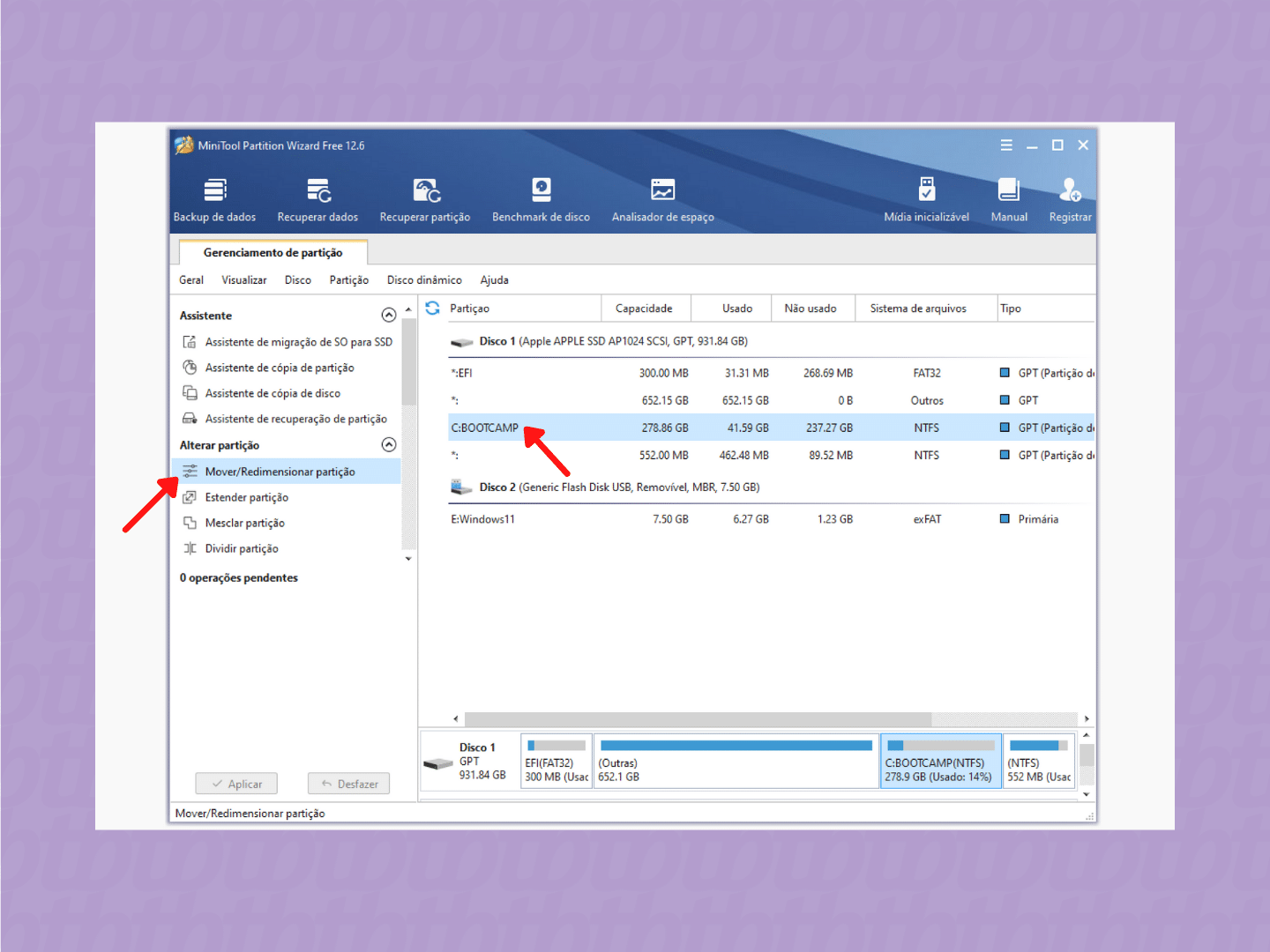
- na janela que aparece, arraste os controles deslizantes para liberar pelo menos 64 GB de espaço (menos que isso e o Windows 11 não poderá ser instalado);
- clique em OK;
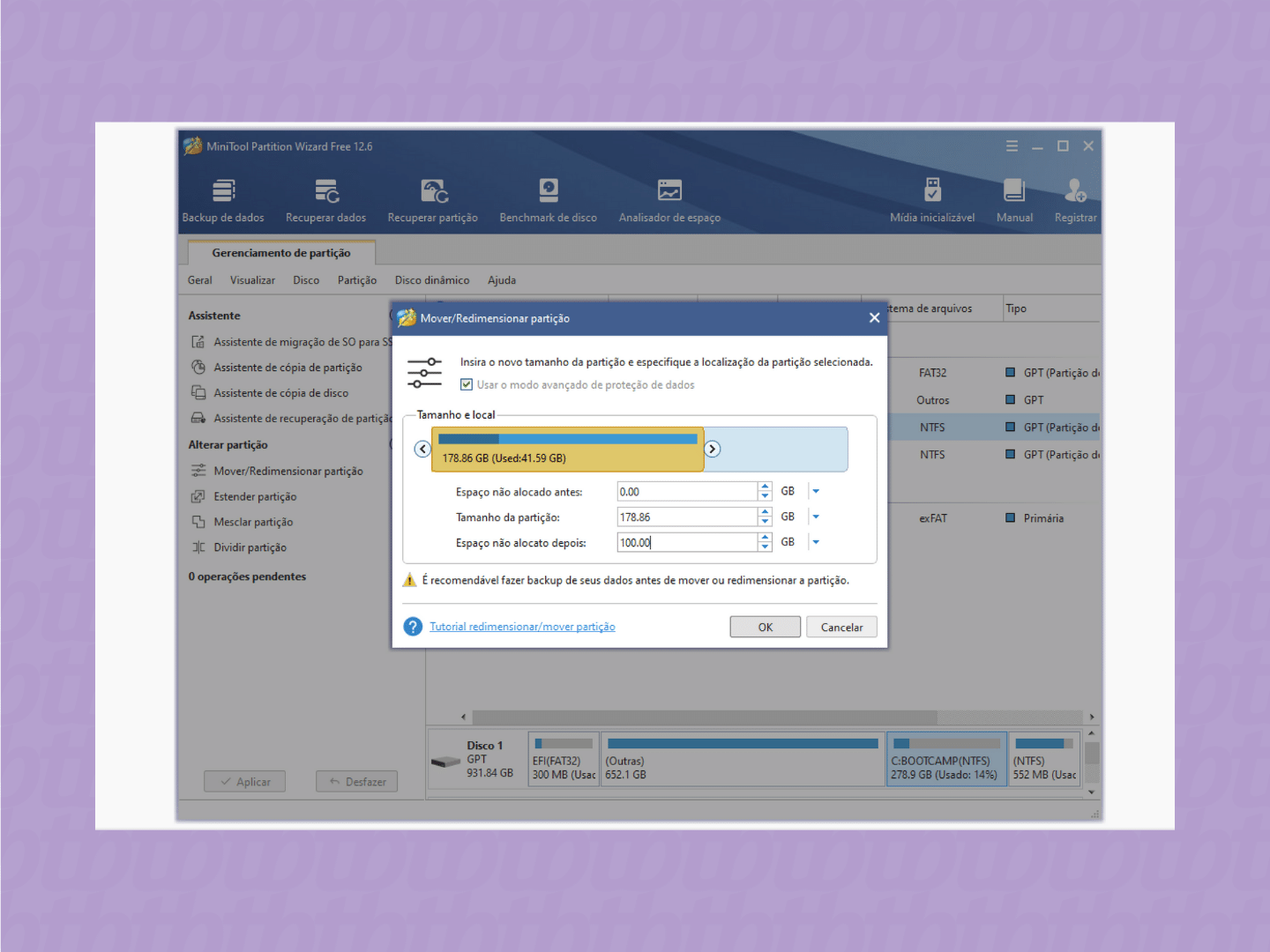
- no canto inferior esquerdo, clique em Aplicar;
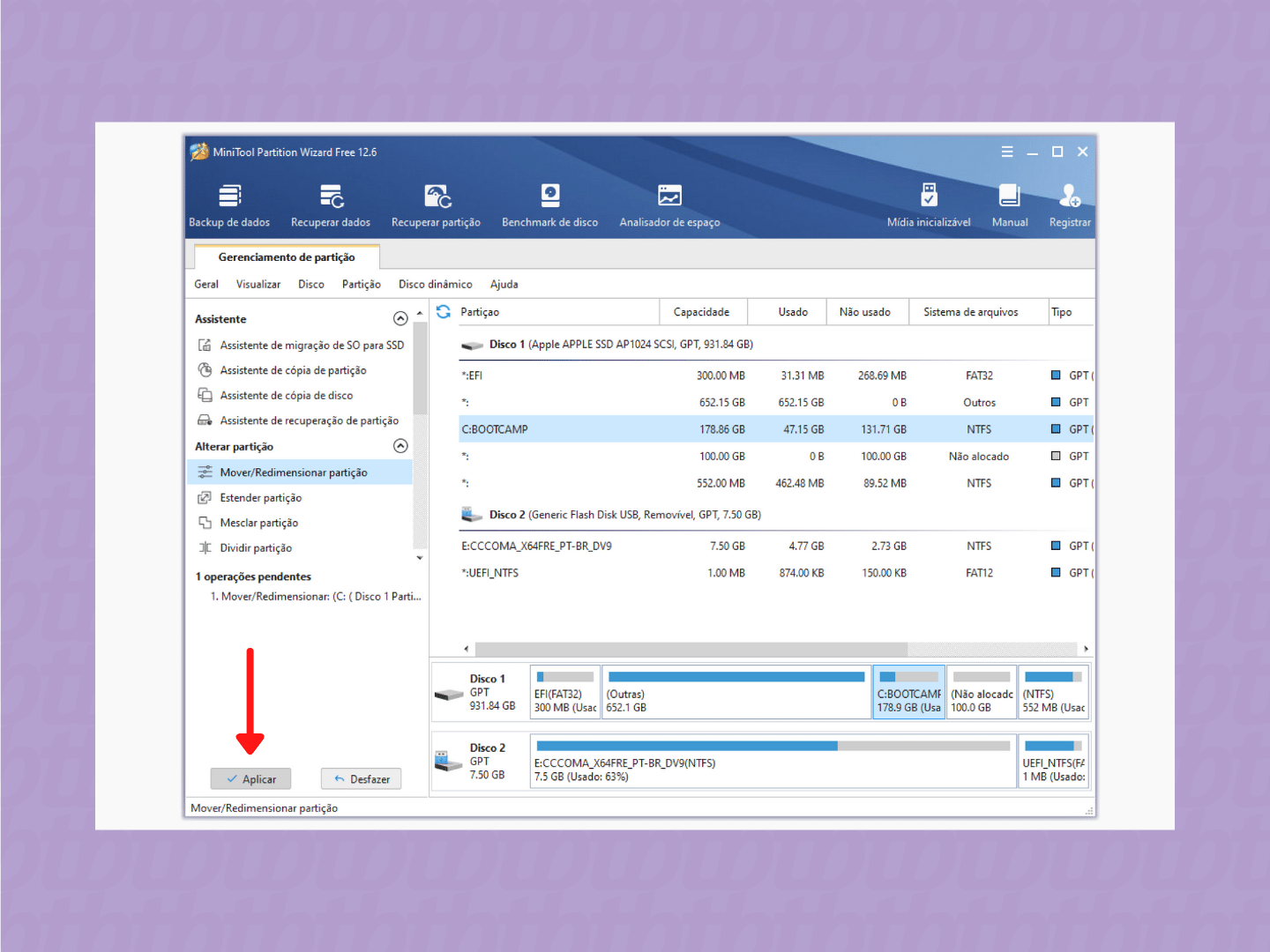
- reinicie o PC caso isso seja solicitado.
Durante a instalação, você poderá escolher o espaço livre para instalar o Windows 11.
3⃣ Permitir que seu PC faça boot a partir do pendrive
Antes de instalar o Windows 11, é necessário checar se seu PC permite fazer boot a partir do pendrive USB. Caso contrário, seu computador vai simplesmente ignorar o pendrive.
O processo é simples, e envolve reiniciar o PC para pressionar o botão que dá acesso à BIOS – pode ser Esc, F11, F12, Delete ou outra tecla. Veja aqui como dar boot no computador pelo pendrive.
4⃣ Instalar o Windows 11
Faça um backup do seu PC antes de instalar o Windows 11 em seu PC sem TPM, porque os passos a seguir podem causar perda de arquivos.
Se seu PC detectou o pendrive durante o boot, ele vai carregar o instalador do Windows 11 automaticamente. Normalmente, ele exibiria uma mensagem de que seu computador não é compatível – mas, graças ao Rufus, isso não vai acontecer! 
Assim, basta ir seguindo as instruções na tela para fazer a instalação do Windows 11, com atenção redobrada para os pontos a seguir:
- se você quer atualizar a partir do Windows 10, escolha a opção Atualização: instalar o Windows e manter arquivos, configurações e aplicativos;
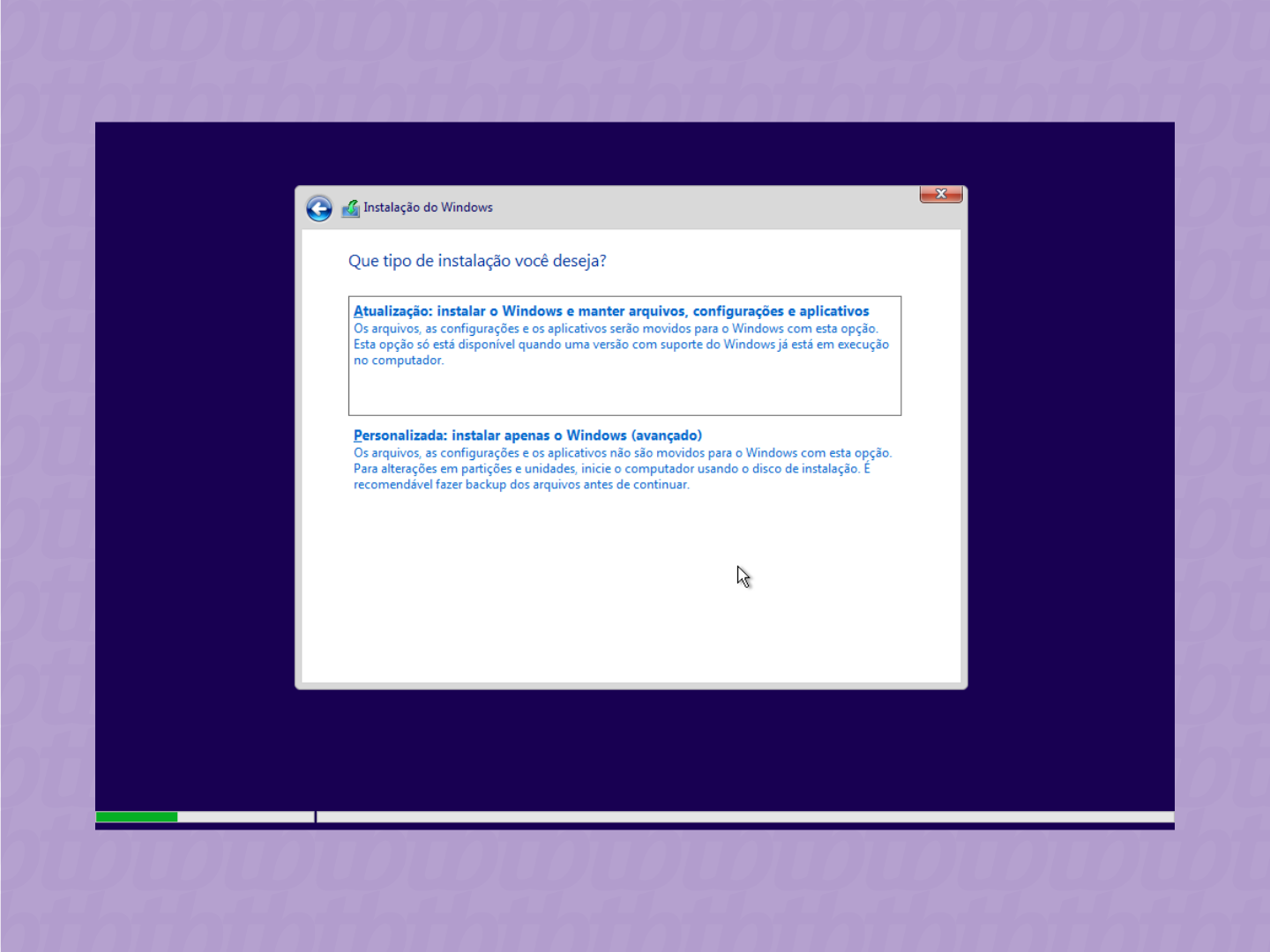
- se você quer uma instalação totalmente limpa, escolha a opção Personalizada: instalar apenas o Windows (avançado) e, na tela seguinte, apague todas as partições do disco;
- se você vai instalar o Windows 11 em uma partição diferente do Windows 10, escolha a opção Personalizada: instalar apenas o Windows (avançado), depois selecione o espaço livre que você criou antes com o MiniTool Partition Wizard.
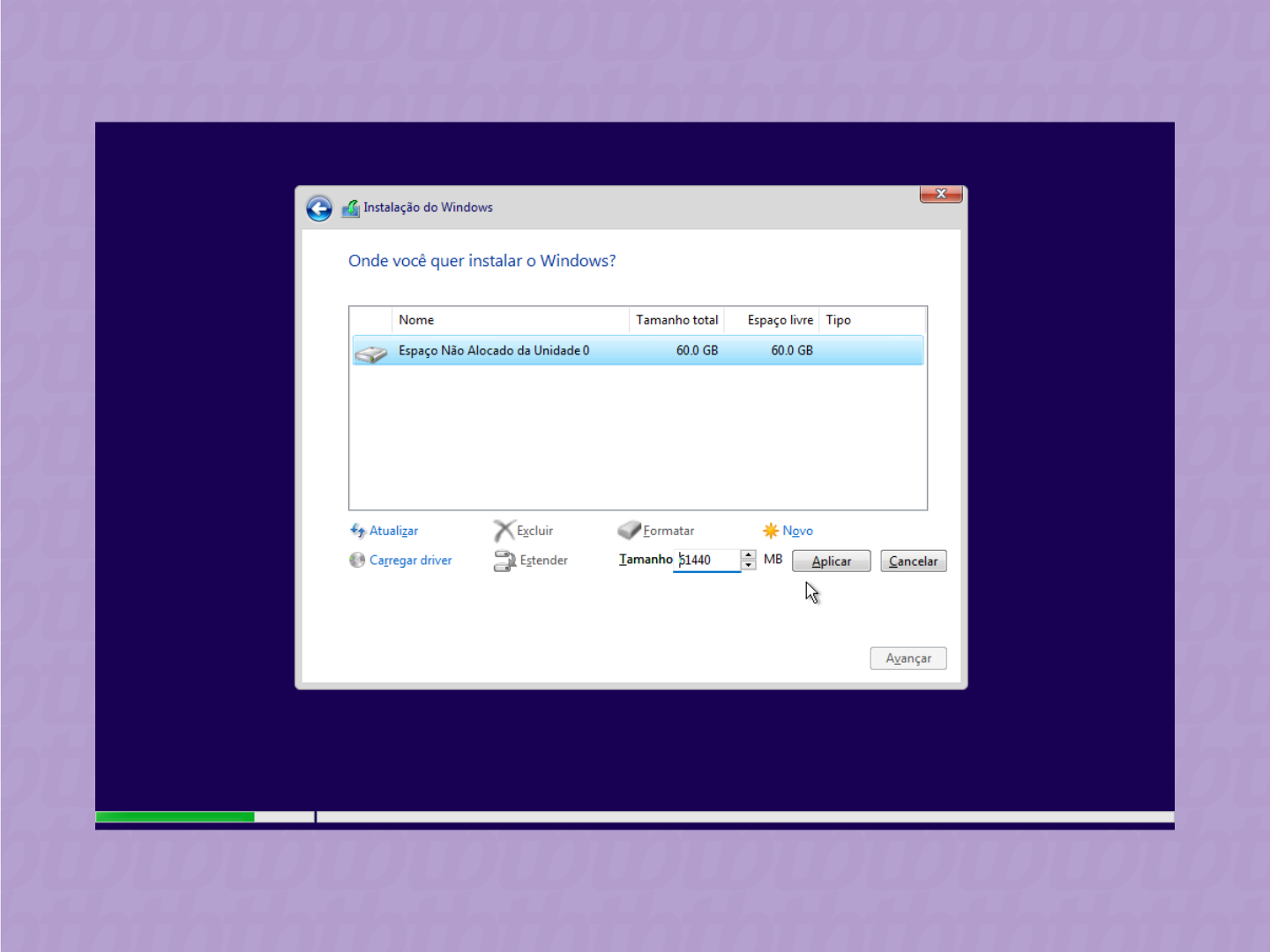
Agora você pode experimentar os recursos do Windows 11: barra de tarefas, Menu Iniciar e Explorador de Arquivos com visual repaginado; um novo Media Player; modo escuro no Bloco de Notas; Grupos de Ajuste (Snap Groups) nas janelas; entre vários outros.
 Opcional: ativar programa Insider no Windows 11
Opcional: ativar programa Insider no Windows 11
Se você quiser testar os recursos mais novos da Microsoft, será necessário entrar no programa Windows Insider para obter as versões Beta e Dev (antigamente chamados de Slow Ring e Fast Ring). No entanto, ao tentar fazer isso, o sistema dirá que seu PC não é compatível.
E agora? Você precisará usar a ferramenta OfflineInsiderEnroll, que permite inserir qualquer computador com Windows 10 ou 11 no programa Insider – mesmo se você não fez login com uma conta Microsoft.
É assim:
- no Windows 11, siga o caminho Configurações > Privacidade e Segurança > Diagnóstico e comentários;
- ative a opção Enviar dados de diagnóstico opcionais, que é obrigatória para o Windows Insider;
- baixe o OfflineInsiderEnroll no GitHub;
- clique com o botão direito no arquivo e selecione Executar como administrador;
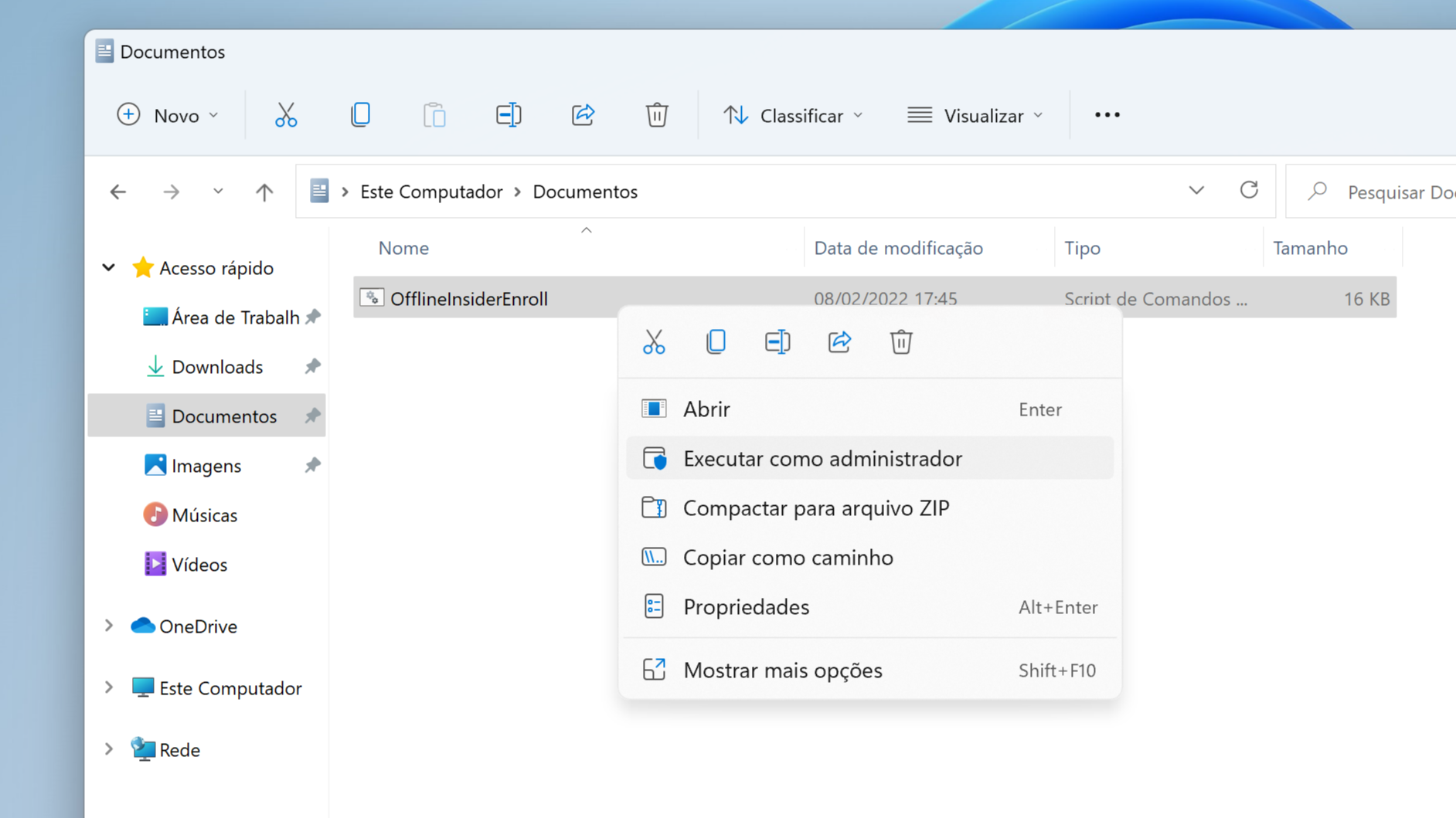
- no prompt de comando que se abre, digite 1 para entrar no canal Dev, 2 para Beta e 3 para Release, e pressione Enter;
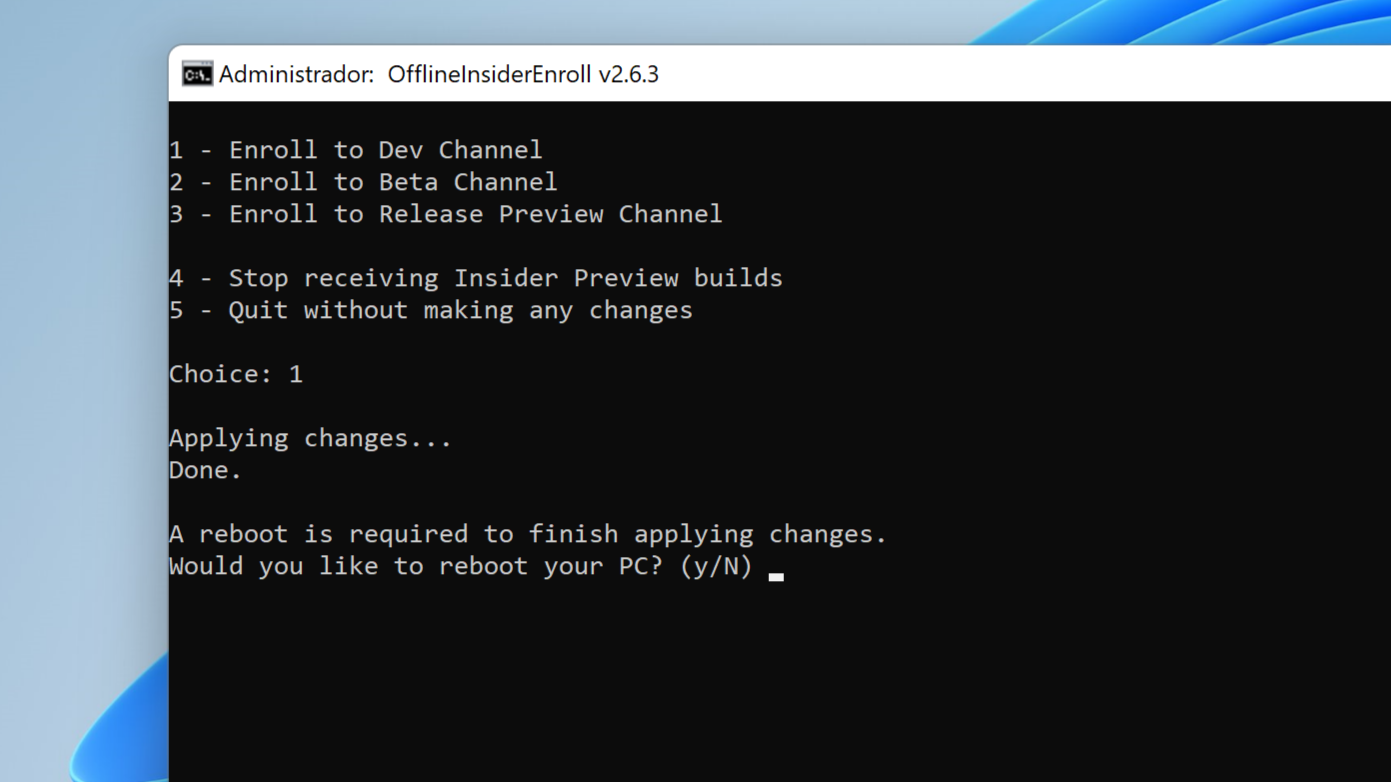
- reinicie o computador.
Calma que ainda não acabou… A Microsoft fará outra checagem para saber se seu PC é compatível com o Windows 11; por isso, precisamos burlar a checagem de TPM usando uma ferramenta chamada “bypass11”.
Faça o seguinte:
- visite a página do projeto bypass11 no GitHub;
- clique na versão mais recente do arquivo que começa com Skip_TPM…;
- no lado direito da página, clique no botão Raw;
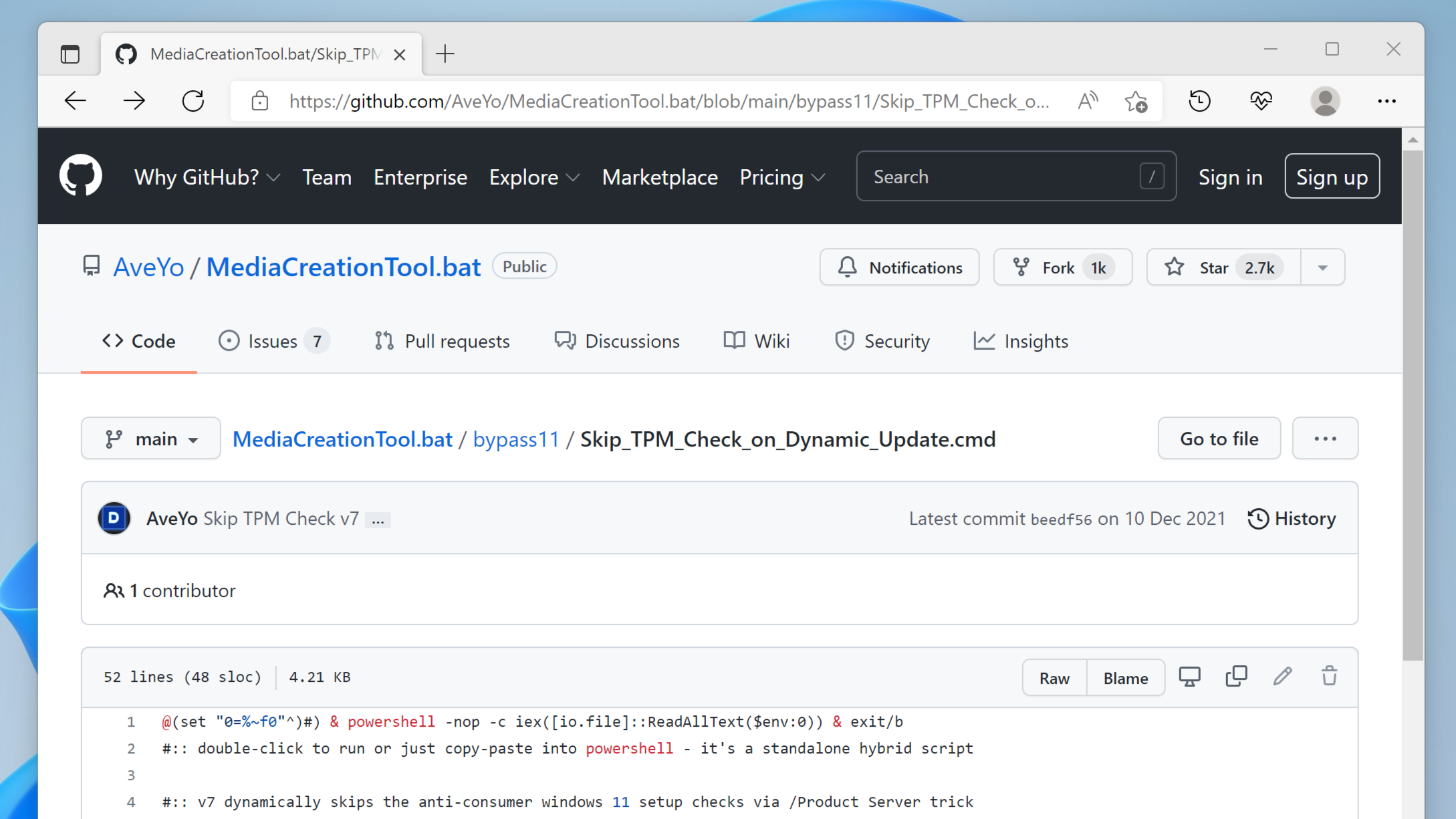
- vai aparecer um monte de texto no navegador, mas não se preocupe – apenas clique com o botão direito e depois escolha Salvar como;
- na janela que se abre, clique no campo ao lado de Tipo e escolha Todos os arquivos (*.*);
- como nome de arquivo, digite burlarTPM.cmd (pode ser qualquer nome, desde que termine em .cmd);
- vá até o arquivo burlarTPM.cmd, clique duas vezes nele, e clique em Sim na janela que pede para rodar o Windows PowerShell, até chegar à tela abaixo:
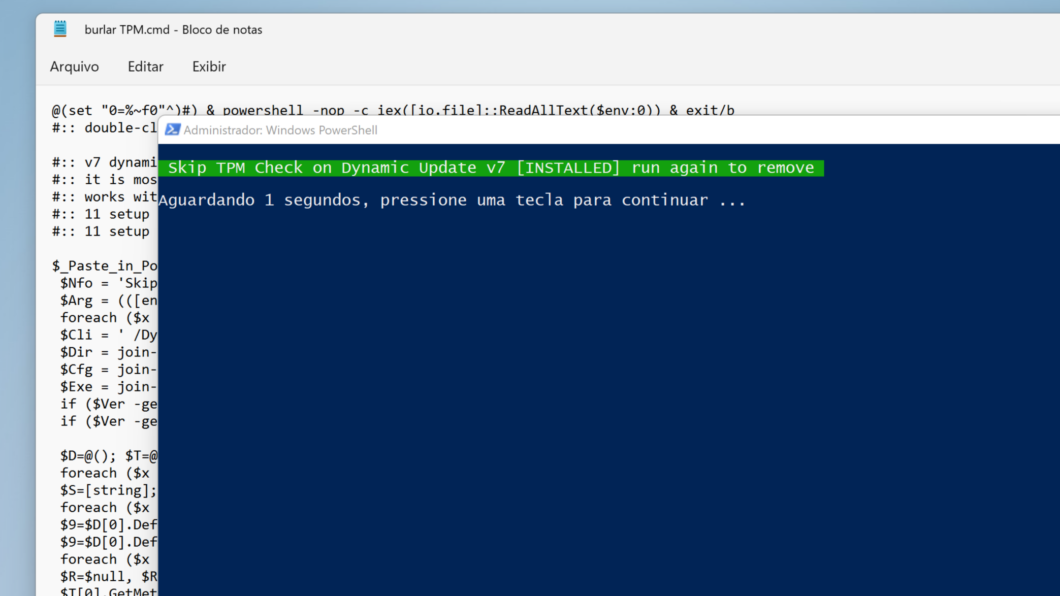
Agora seu PC está liberado para instalar builds do programa Insider: vá em menu Iniciar > Configurações > Windows Update e clique em Verificar atualizações.
O sistema irá procurar a versão beta ou dev mais recente, mas talvez você precise instalar algumas atualizações antes que uma build do programa Insider apareça para você.
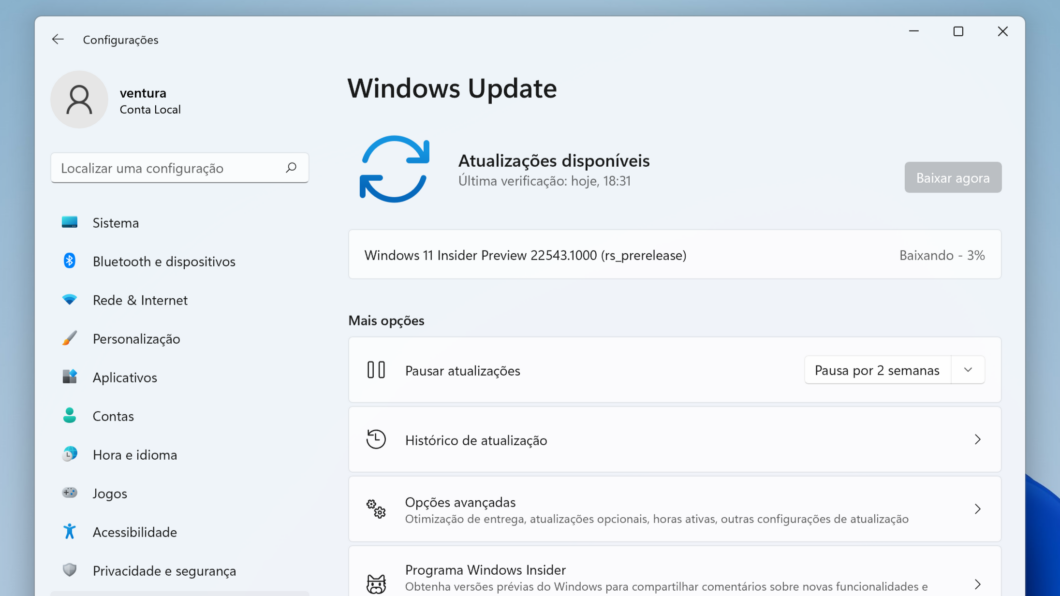
 Outro método para instalar Windows 11 sem TPM
Outro método para instalar Windows 11 sem TPM
Por algum motivo, o pendrive criado via Rufus não conseguiu instalar o Windows 11 em seu PC sem TPM? Ou, quem sabe, você esteja procurando uma forma bem complicada de fazer o que o programa cria de forma simples? 
De um jeito ou se outro, segue abaixo um método alternativo que envolve mexer no Editor de Registro:
- crie um pendrive bootável para instalar o Windows 11 usando a ferramenta de criação de mídia da Microsoft;
- reinicie o PC;
- não clique em Instalar agora – em vez disso, pressione Shift + F10 para abrir o prompt de comando;
- digite regedit e pressione Enter;
- no Editor de Registro, navegue até o caminho HKEY_LOCAL_MACHINESYSTEMSetup;
- na pasta Setup, clique com o botão direito e siga o caminho Novo > Chave;
- insira o nome LabConfig e clique em OK;
- abra a pasta LabConfig e, no painel direito, clique com o botão direito e siga o caminho Novo > Valor DWORD (32 bits);
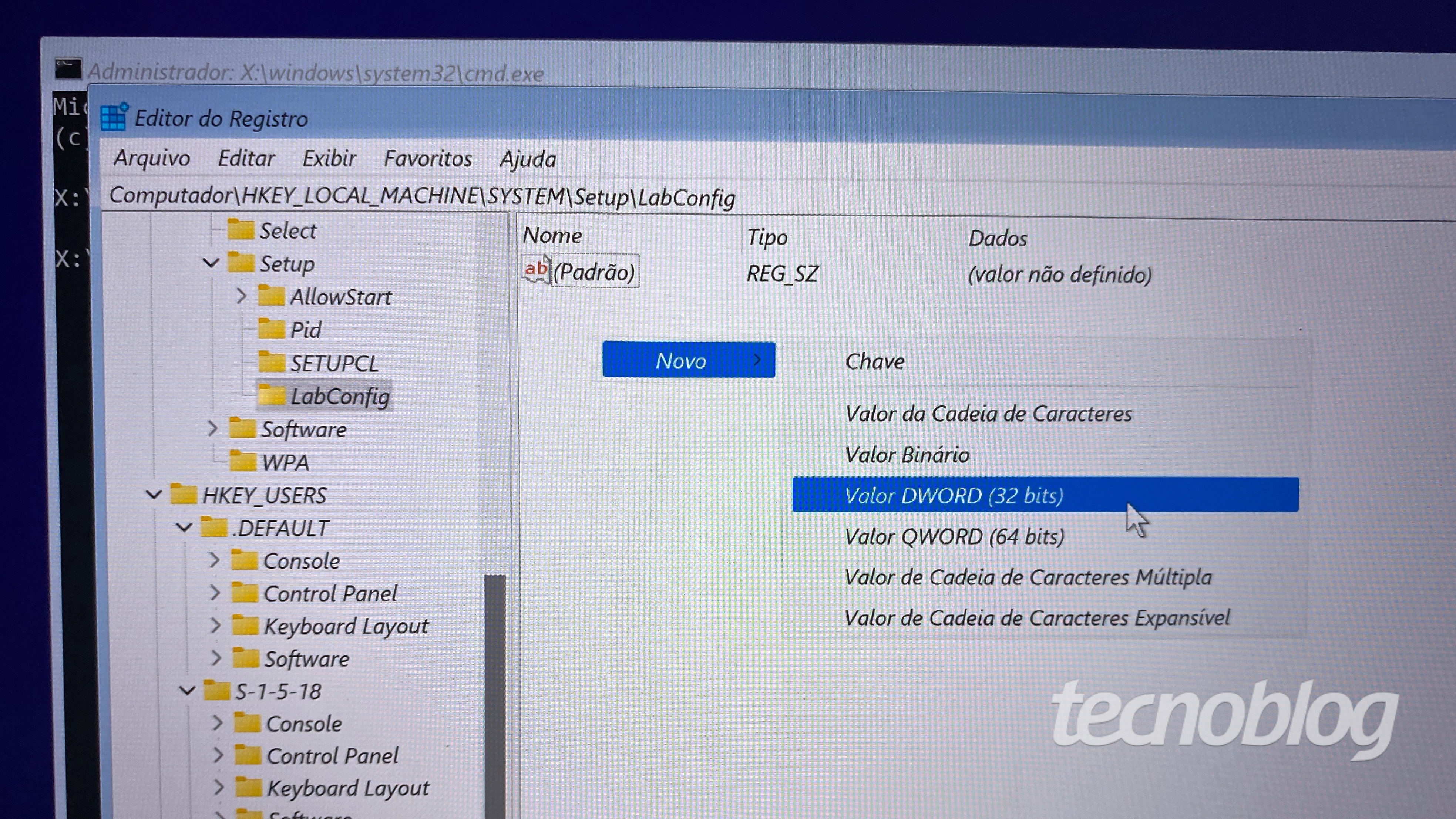
- crie os seguintes valores: BypassTPMCheck, depois BypassRAMCheck, e então BypassSecureBootCheck;
- dê um duplo clique em BypassTPMCheck e, no campo Dados do valor, insira o número 1 e clique em OK – isso vai burlar a exigência do TPM 2.0;
- repita o processo para BypassRAMCheck e BypassSecureBootCheck – todos devem ter o valor 1;
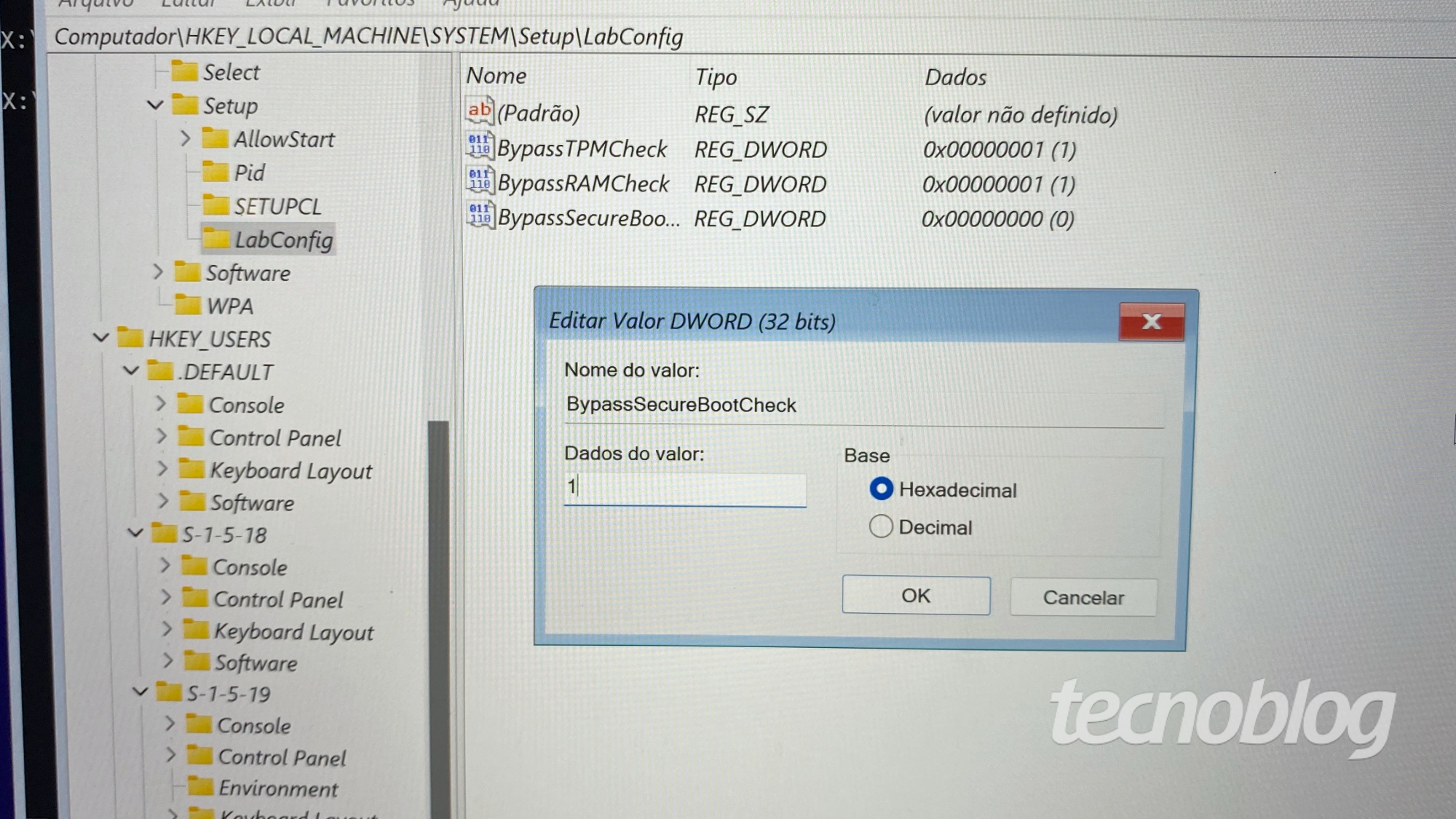
- feche o Editor de Registro e o prompt de comando;
- agora, sim, clique em Instalar agora;
- continue seguindo as instruções da Microsoft na tela – confira aqui nosso passo a passo para instalar o Windows 11.
Como instalar o Windows 11 mesmo sem TPM 2.0 no PC
rastreamento de celular grátis
Fonte: https://tecnoblog.net/responde/como-instalar-o-windows-11-mesmo-sem-tpm-2-0-no-pc/






Nenhum comentário:
Antes de deixar um comentário, acesse o site meuspy.com e veja como é fácil espionar celulares.