- Como mudar o navegador padrão do Windows 11
- Como resolver o erro na ferramenta de recorte do Windows 11
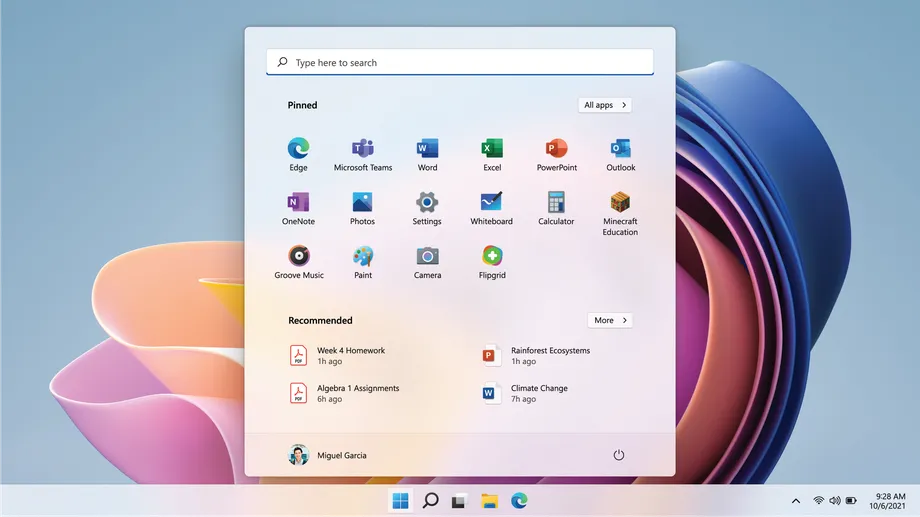
Índice
- Mudar a cor da barra de tarefas
- Mudar a posição da barra de tarefas
- Fixar e desafixar um app
- Mudar a posição dos programas
- Ocultar a barra de tarefas do Windows 11
- Recurso de espiar
Mudar a cor da barra de tarefas
Para quem gosta da interface do computador com as cores combinando, é possível deixar a barra de tarefas na cor desejada. Para isso, siga os passos:
- Na barra de tarefas clique no botão Iniciar;
- Clique em Configurações ou acesse o programa escrevendo seu nome na barra de pesquisa;
- Clique em “Personalização”;
- Clique em “Cores”;
- Em “Cor em destaque”, escolha a cor desejada;
- Ative a opção “Mostrar cor de destaque na Barra de Tarefas e Iniciar”.
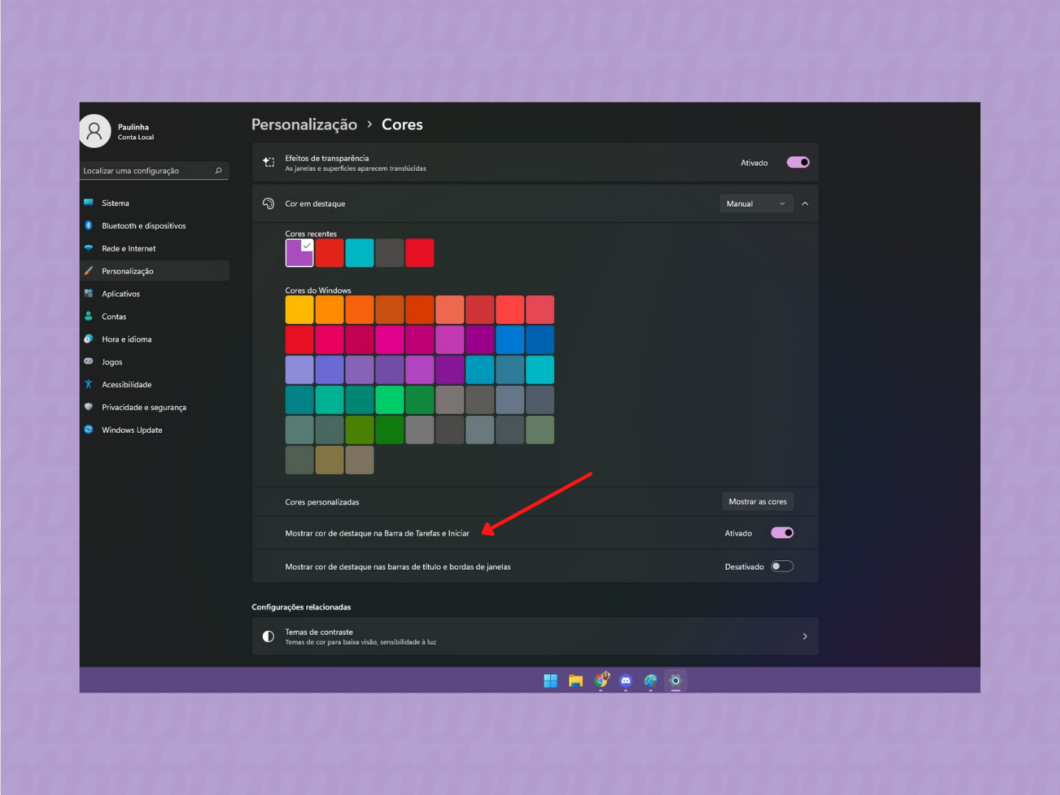
Mudar a posição da barra de tarefas
No Windows 11, a barra de tarefas está por padrão localizado no centro, na parte inferior da tela. Caso você deseje deixá-la à esquerda, faça o seguinte:
- Clique com o botão direito do mouse na barra de tarefas e toque em “Configurações da barra de tarefas”;
- Clique em “Comportamentos da barra de tarefas”;
- Em “Alinhamento da barra de tarefas”, escolha a opção “Esquerda”. Pronto, automaticamente a barra mudará de lugar.
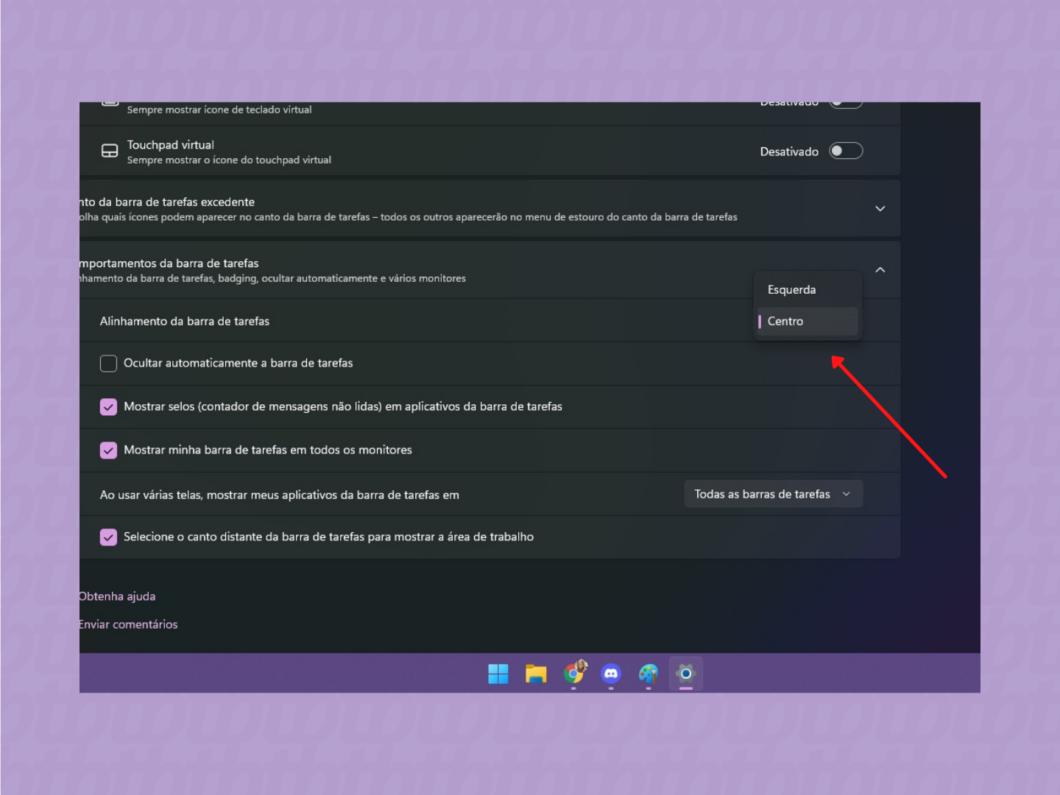
Fixar e desafixar um app
Além dos aplicativos padrão que já vem instalados na barra de tarefas do Windows 11, também é possível fixar ou desafixar os aplicativos ou programas que desejar. Para isso, caso já esteja com o aplicativo aberto, clique com o botão direito sobre o seu ícone na barra de tarefas e toque em “Fixar na barra de tarefas”. Se não quiser mais mantê-lo no local, clique novamente com o botão direito sobre o seu ícone na barra de tarefas e toque na opção “Desafixar da barra de tarefas”.
No caso do aplicativo não estar aberto, você pode clicar em “Iniciar” e procurá-lo no campo de pesquisa. Ao encontrá-lo, clique com o botão direito do mouse e toque na opção “Fixar na barra de tarefas” ou “Desafixar da barra de tarefas”, de acordo com o que desejar.
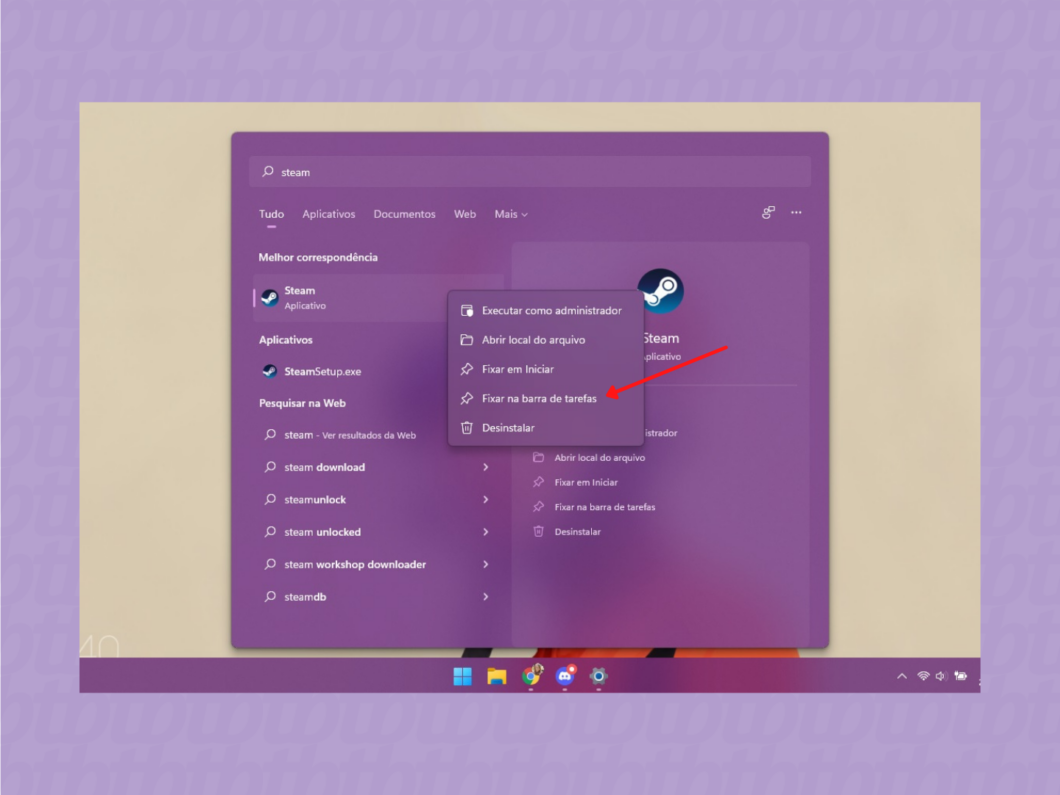
Mudar a posição dos programas
Se você tem muitos programas e apps fixados na barra de tarefas e quer organizar melhor sua disposição, você pode trocá-los de lugar. Para isso clique e arraste o programa na posição desejada, deixando-os na ordem que quiser.
Ocultar a barra de tarefas do Windows 11
Quem não gosta de deixar a barra de tarefas visível, também consegue fazer isso no Windows 11. Para ocultá-la, basta clicar com o botão direito do mouse em qualquer lugar da barra de tarefas e tocar em “Configurações da barra de tarefas”. Em seguida, clique em “Comportamentos da barra de tarefas” e ative a função “Ocultar automaticamente a barra de tarefas”.
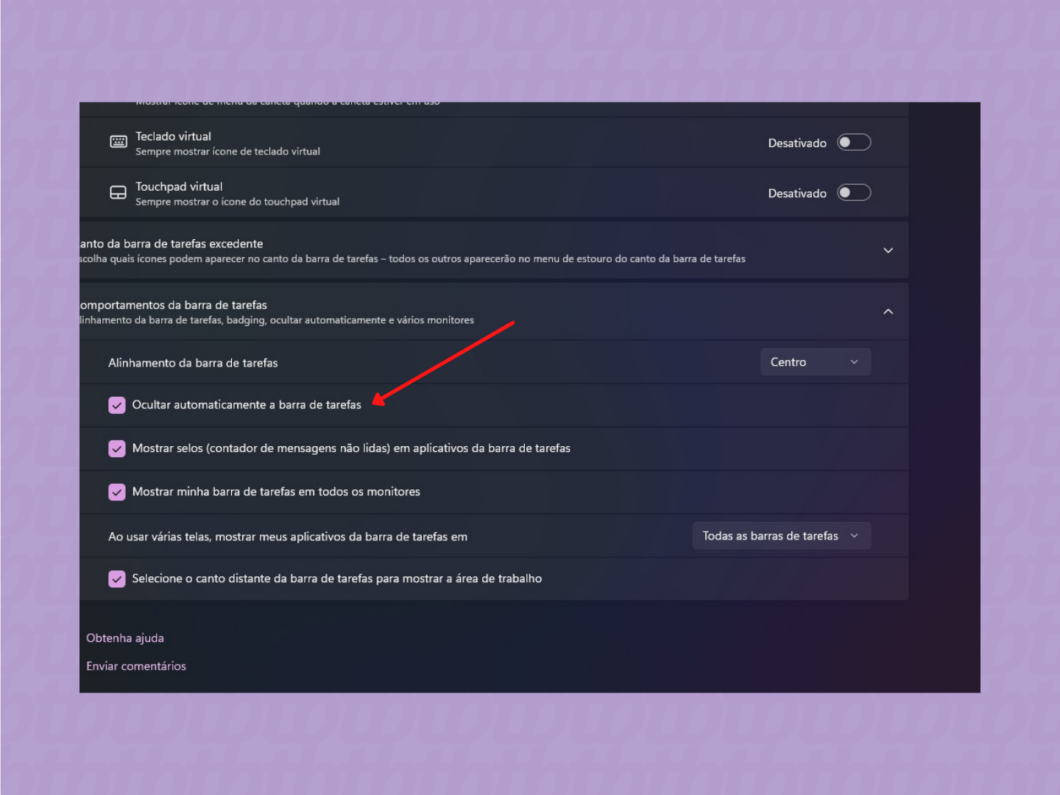
Recurso de espiar
Outra função interessante da barra de tarefas do Windows 11 é o de permitir abaixar todas as janelas de uma vez, de modo que você possa espiar a área de trabalho de maneira rápida, quando quiser.
Para fazer isso, na borda externa do canto direito, logo depois do horário e da data, dê um clique. Todas as janelas serão minimizadas, mostrando a área de trabalho. Para maximizá-las de volta, dê um clique novamente no mesmo lugar.
Caso o comando não funcione, confirme se a função está ativada nas configurações. Para isso, clique com o botão direito do mouse em qualquer lugar da barra de tarefas e toque em “Configurações da barra de tarefas”. Clique em “Comportamentos da barra de tarefas” e ative a função “Selecione o canto distante da barra de tarefas para mostrar a área de trabalho”.
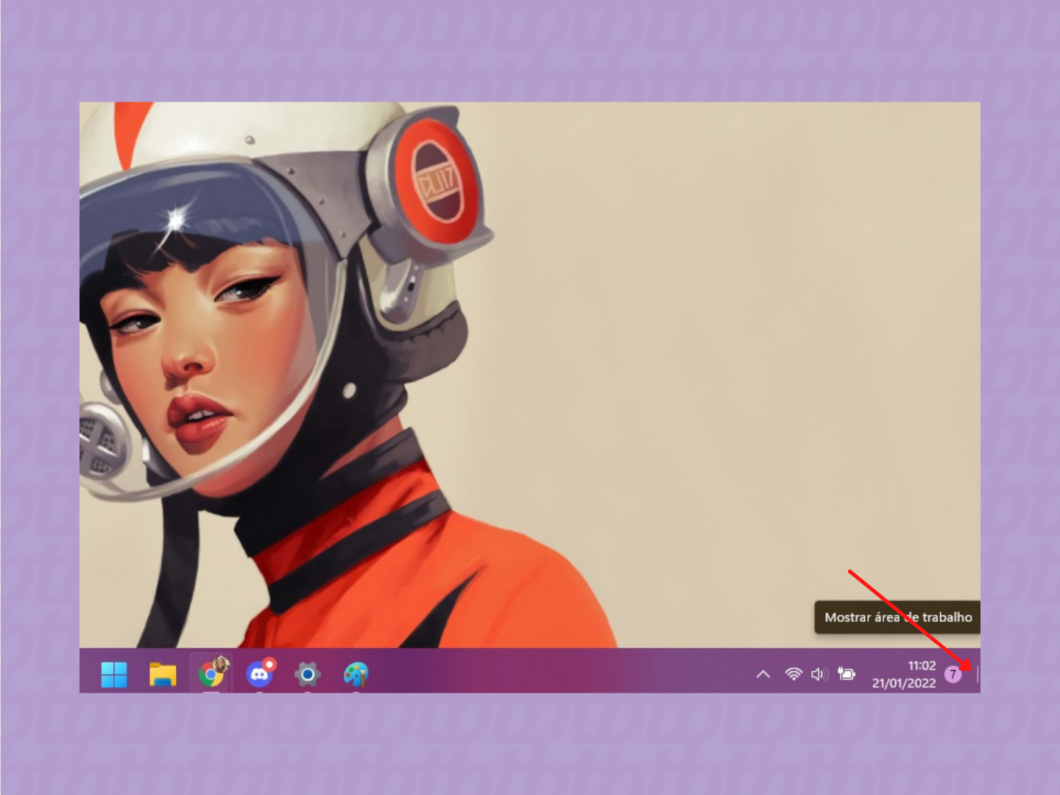
Com informações: Ajuda Microsoft
Como mudar a barra de tarefas do Windows 11
como rastrear mensagem de outro celular
Fonte: https://tecnoblog.net/responde/como-mudar-a-barra-de-tarefas-do-windows-11/






Nenhum comentário:
Antes de deixar um comentário, acesse o site meuspy.com e veja como é fácil espionar celulares.