- Como copiar ou mover uma planilha do Excel na mesma pasta de trabalho
- Como copiar uma fórmula no Excel

Tempo necessário: 5 minutos.
A entrada manual de dados pode ser demorada e causar erros. Se o usuário dedicar alguns minutos para criar um formulário de entrada de dados no Microsoft Excel, poderá melhorar o processo e reduzir o risco de erros como dados perdidos ou mal inseridos.
- Localizando a opção “Formulários” a Barra de ferramentas de acesso rápido
Para usar a opção Formulário no Excel, é preciso adicioná-la à barra de ferramentas ou faixa de opções. O mais simples dos dois é a barra de ferramentas de acesso rápido. Se já estiver disponível pule para o passo 3. Caso contrário, para adicionar o botão “Formulário” à barra de ferramentas de acesso rápido, clique na seta na barra de ferramentas para acessar o menu “Personalizar barra de ferramentas de acesso rápido”. Selecione “Mais Comandos”;
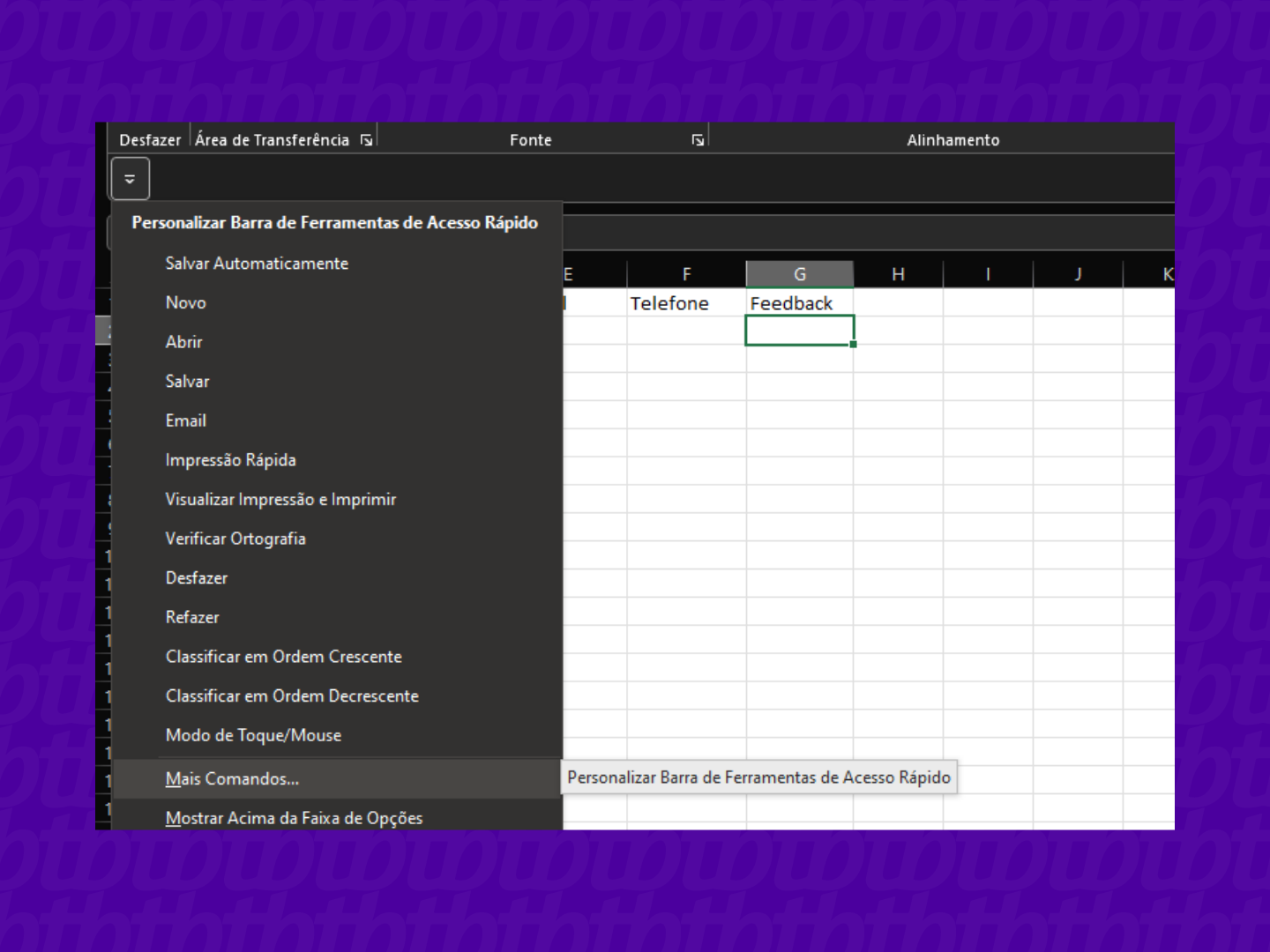
- Adicionando a opção “Formulários” a Barra de ferramentas de acesso rápido
Confirme se a Barra de ferramentas de acesso rápido está selecionada à esquerda. Na caixa suspensa “Escolher comandos de”, escolha “Todos os comandos”.
Na caixa suspensa “Personalizar barra de ferramentas de acesso rápido” à direita, escolha se deseja adicionar o botão Formulário a todos os documentos ou ao atual. Percorra a lista Todos os comandos e escolha “Formulário”. Clique no botão “Adicionar” para adicioná-lo à barra de ferramentas, pressione “Ok” e volte para sua planilha;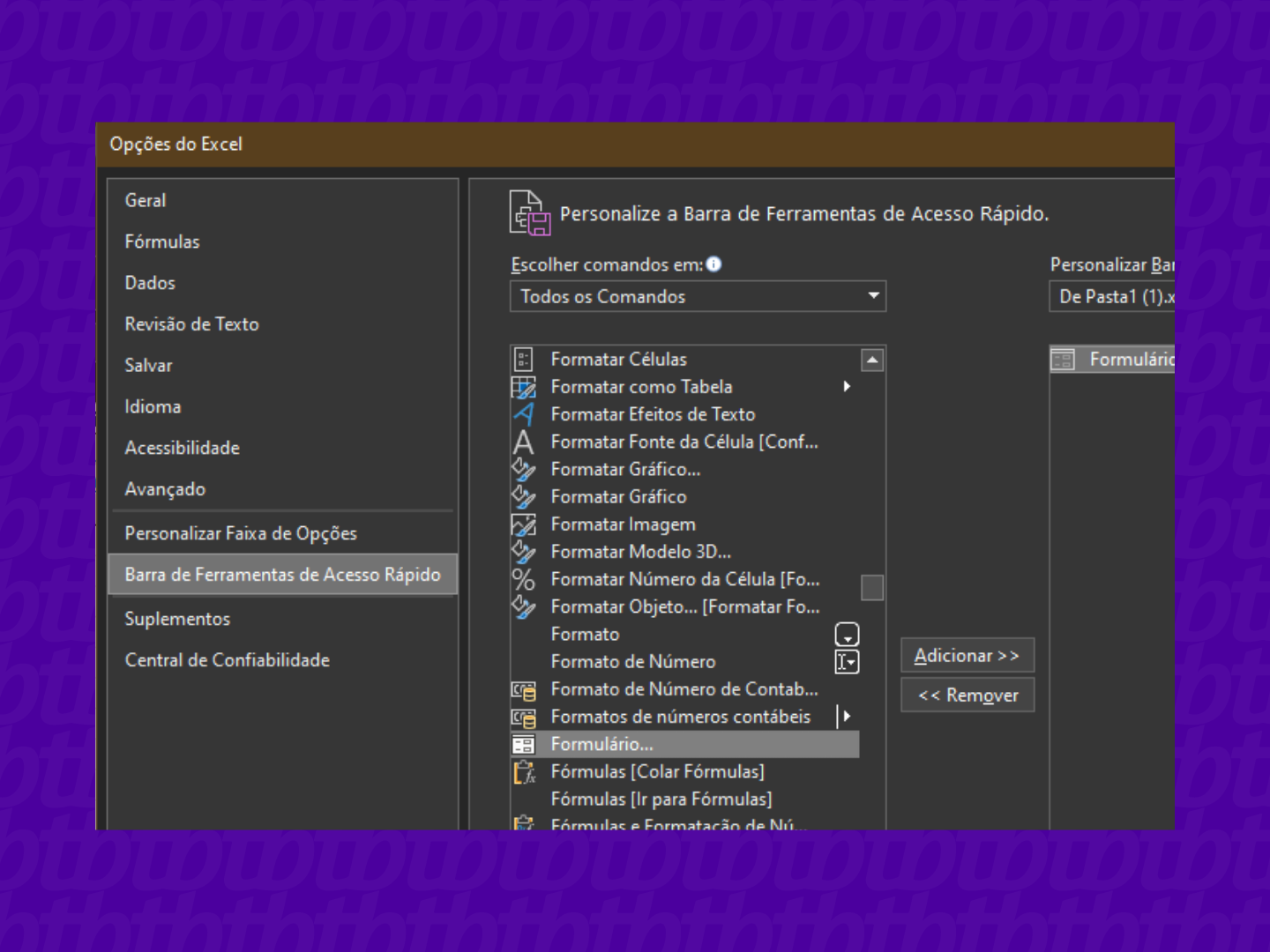
- Convertendo os dados em formulários
Para usar o formulário, são necessários rótulos para cada campo. Eles vêm na forma de cabeçalhos de tabela. Se os dados já estiverem formatados como uma tabela já pode usar o formulário, caso contrário, clicando em “Formatar como tabela” pode-se convertê-lo facilmente;
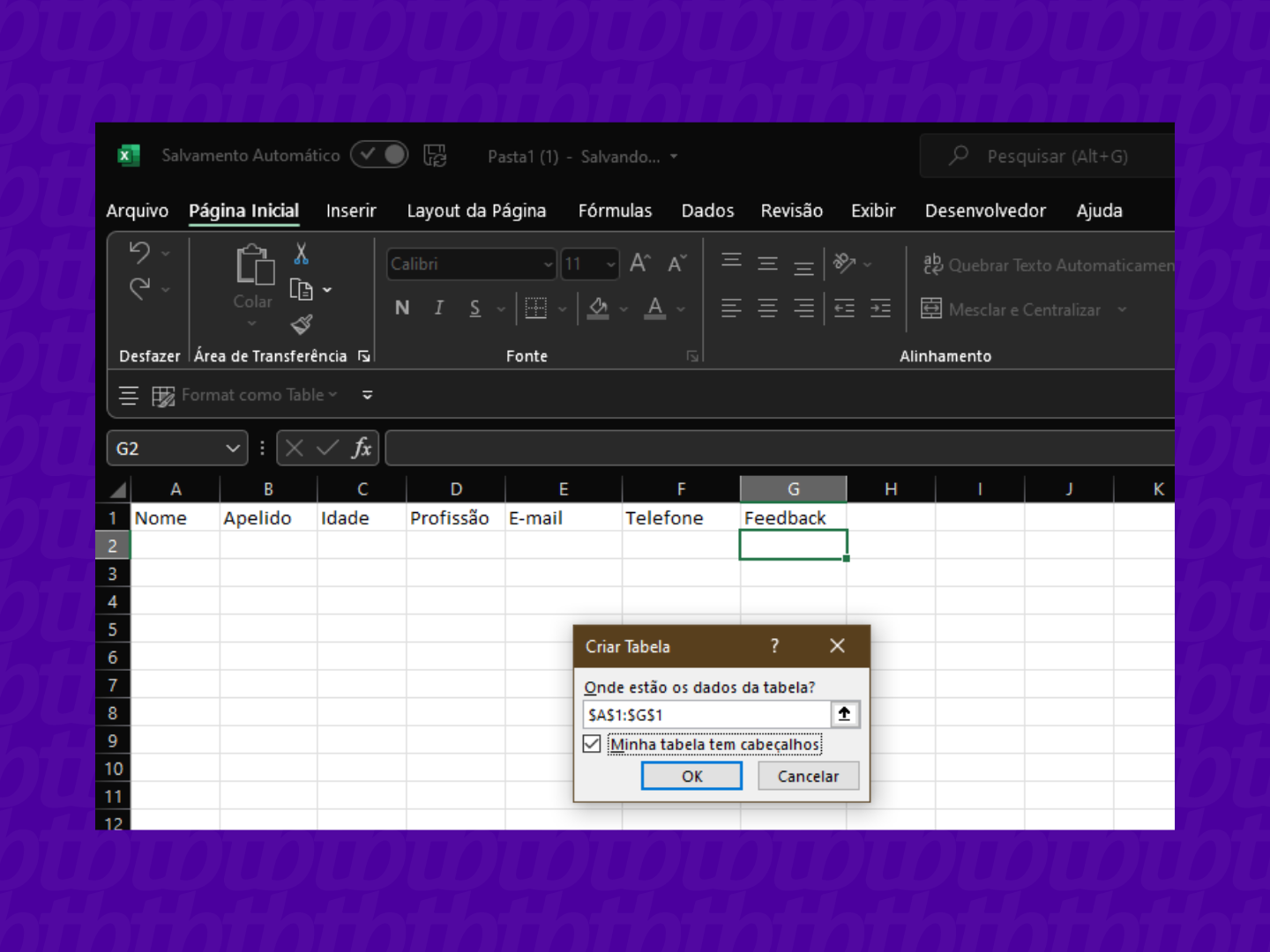
- Adicionando dados ao formulário
Agora, para inserir os dados em seu formulário, basta clicar sobre o botão “Formulário”, pressionar “Novo” e preencher os dados, após a conclusão, clique em “Fechar” e os dados aparecem preenchidos.
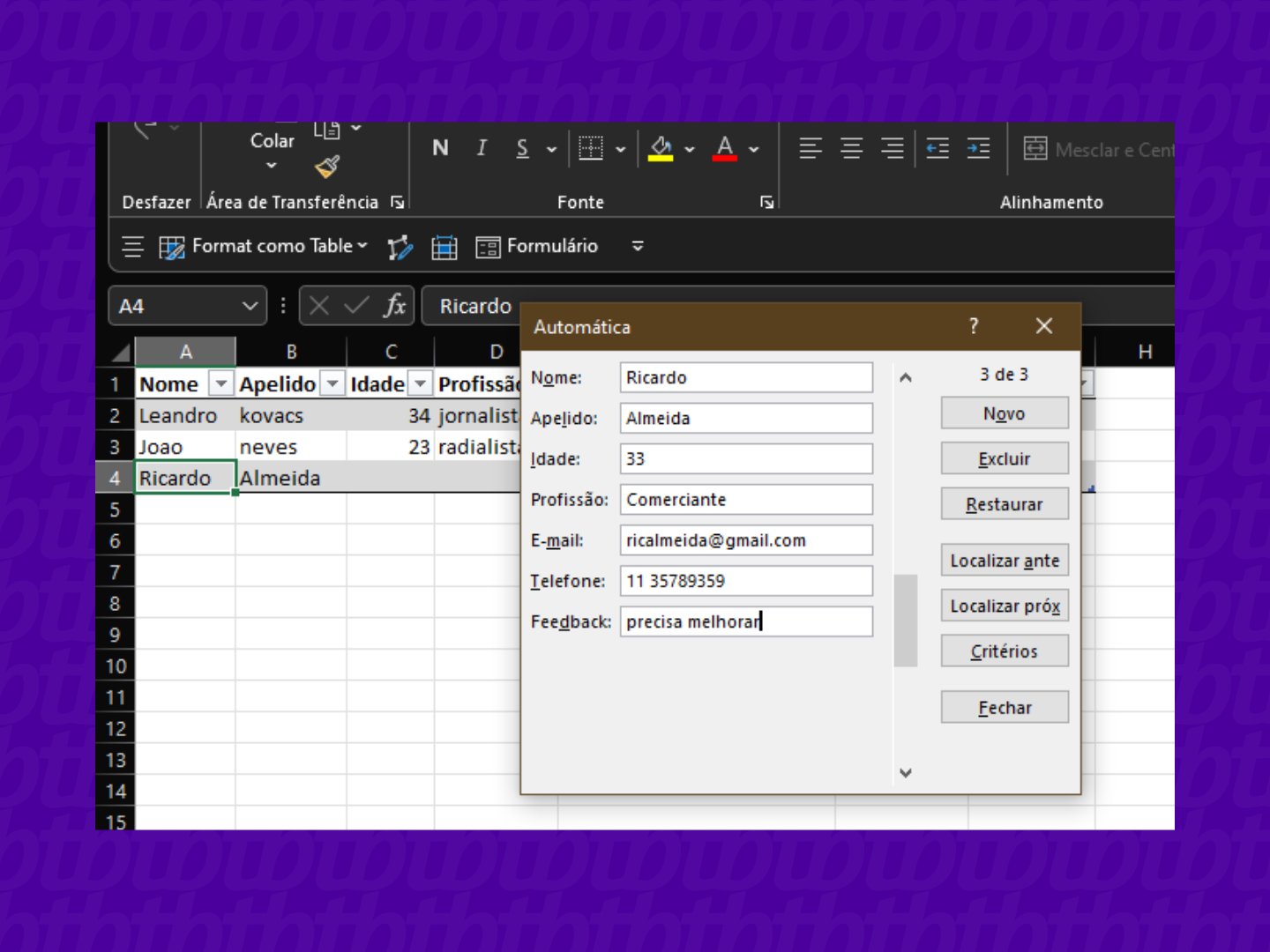
Método manual
O método manual é mais útil, caso o objetivo não seja apenas fazer uma compilação de dados de entrada, e sim um formulário com variáveis repetitivas adicionais. Leva um pouco mais de tempo. O objetivo é adicionar caixas seletoras de opções, informações recorrentes, para automatizar o preenchimento.
Caixa de combinação
Vou dar o exemplo da caixa de combinação por ser a função mais usada em formulários simples, mas existem funções rolagem, checkbox etc.
- Comece montando a parte escrita de todo o formulário;
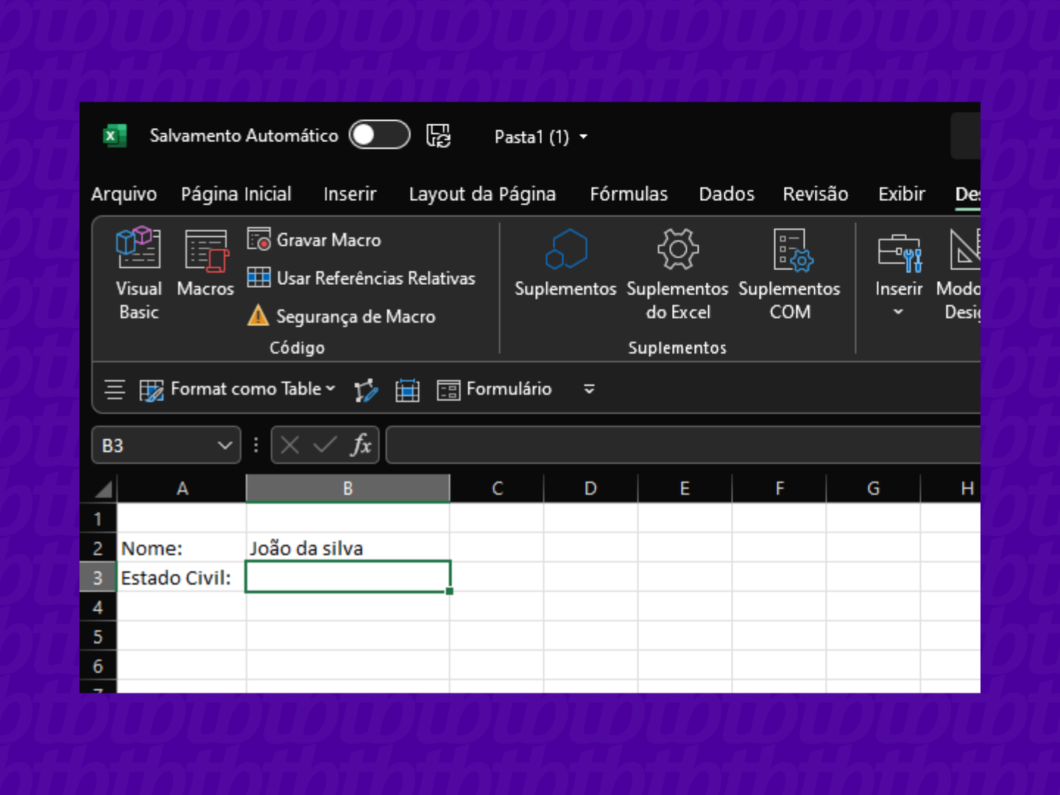
- Vá até a aba “Desenvolvedor” (ela precisa estar ativada);
- Clique sobre “Inserir” e selecione o formato que pretende usar (checkbox, caixa de combinação etc.);
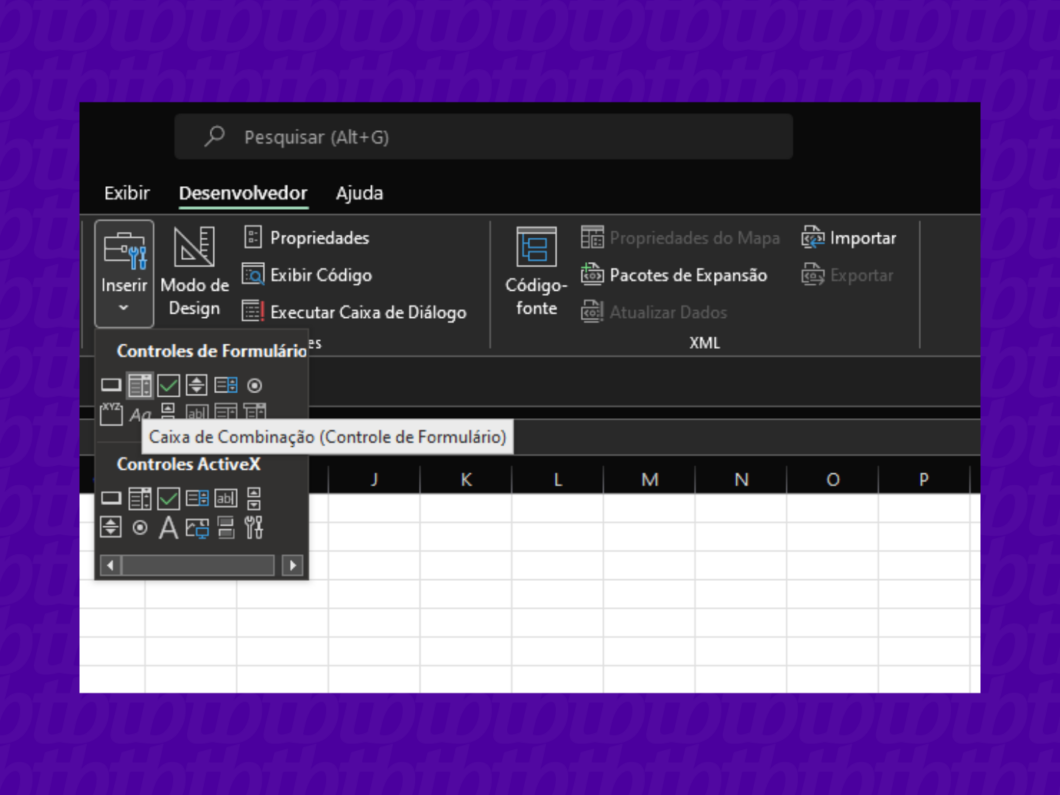
- Ao selecionar o formato, leve o mouse até a célula que pretende posicionar a caixa de combinação (repare que o cursos do mouse deve virar uma espécie de “cruz fina”;
- Após adicionar ao local, use os pontos para adaptar ao tamanho desejado no formulário;
- Em local fora do formulário, use as células para inserir as variáveis de opção;
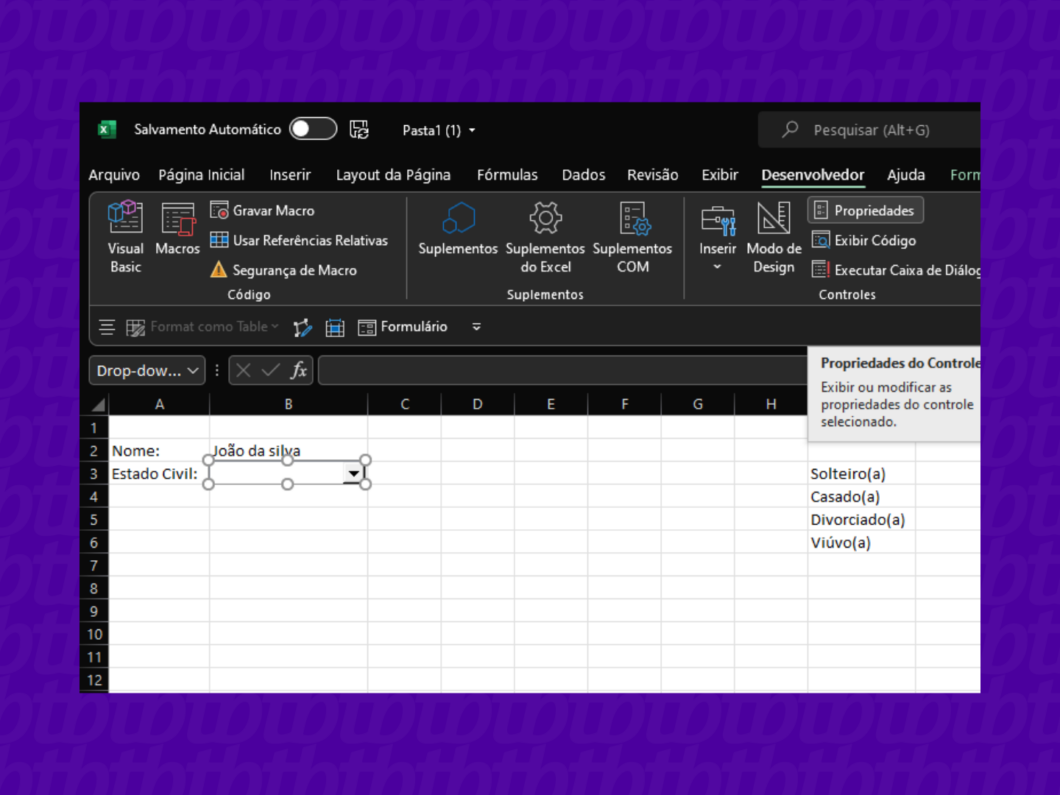
- A caixa de combinação precisa estar selecionada para o próximo passo, caso não esteja, clique com o botão direito sobre ela;
- Na aba “Desenvolvedor”, clique sobre propriedades, vá na área de “Intervalo de entrada”, clique e selecione as células onde estão colocadas as variáveis. Pressione Ok para confirmar. O mesmo pode ser feito com outros modelos, inclusive fazendo alterações de texto.
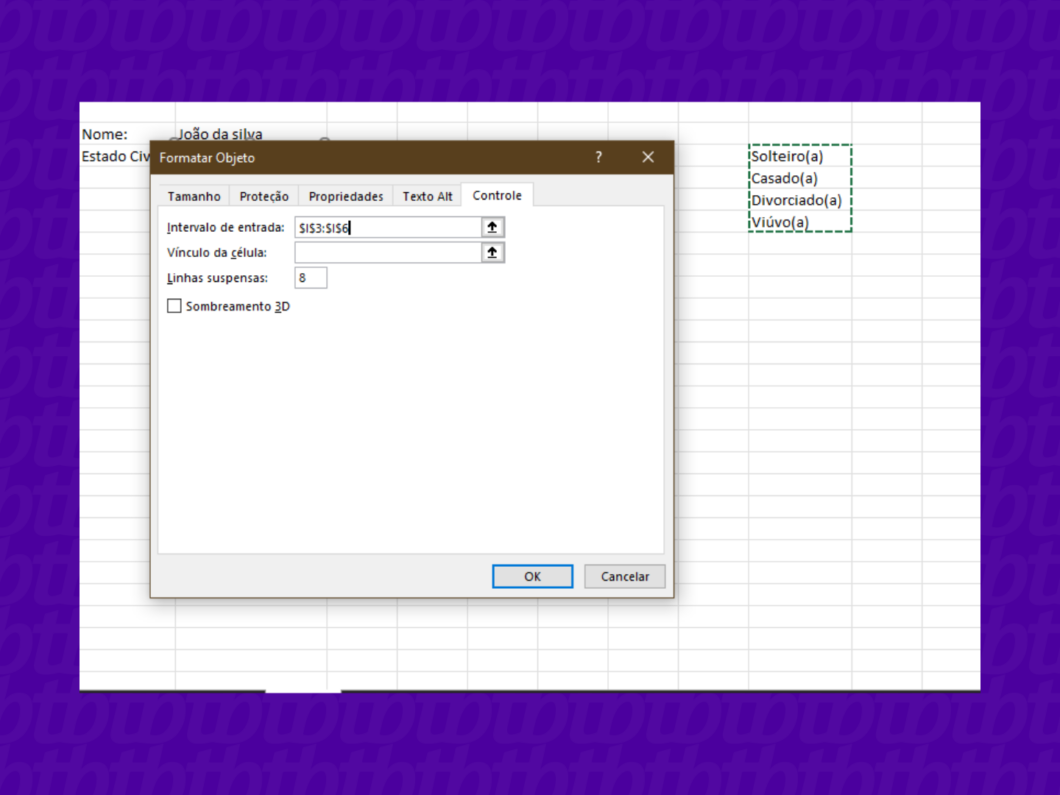
Vantagens dos formulários
Sem dúvida nenhuma as vantagens dos formulários do Excel são automatizar e não precisar fazer inserção manual de dados, prevenindo erros. As células infinitas tornam difícil saber para onde alimentar quais dados. É por isso que usam-se os formulários do Excel para fazer entradas rápidas de dados nos campos certos, sem rolar para cima e para baixo em toda a planilha.
Essas são as duas formas para criar um formulário no Excel. Atualmente, é mais usado o de entrada automática, devido a crescente necessidade de compilação de dados, a possibilidade de extração para relatórios. Divirta-se
Com informação: How to geek 1, 2, Clickup.
Como criar um formulário no Excel
como rastrear um celular pelo numero
Fonte: https://tecnoblog.net/responde/como-criar-um-formulario-no-excel/






Nenhum comentário:
Antes de deixar um comentário, acesse o site meuspy.com e veja como é fácil espionar celulares.